スタイルのコピー(Microsoft Word)
マリアは、あるドキュメントから別のドキュメントにスタイルをコピーするための最良の方法について疑問に思います。
簡単な質問のようですね。まあ、そうではありません。ご覧のとおり、Wordには、あるドキュメントから別のドキュメントにスタイルをコピーする方法がいくつかあります。これらの方法のどれが「最良」であるかについては、どれが最も簡単であるかによって異なります。それを念頭に置いて、私が言及したそれらの「いくつかの方法」を見てみたいと思います。
コピーアンドペーストの使用
あるドキュメントから別のドキュメントにコピーするスタイルが少ない場合、それを行う簡単な方法は、すでに使い慣れている編集ツールを使用することです。ソースドキュメントとターゲットドキュメントを開いて、両方が同時に画面に表示されることを確認してください。 (おそらくこれを理解できますが、ソースドキュメントはスタイルをコピーする元のドキュメントであり、ターゲットドキュメントはスタイルをコピーする先のドキュメントです。)
次に、コピーするスタイルをすでに適用しているソースドキュメント内の段落を選択します。段落を選択するときは、段落の終わりに段落の終わりマーカーが含まれていることを確認してください。 (これは必須です。)Ctrl + Cを押して、段落をクリップボードにコピーします。
ターゲットドキュメントに切り替えて、ドキュメント内のどこかに挿入ポイントを配置します。この場所では、ドキュメント内の何も混乱しません。 (ドキュメントの最後にジャンプしてEnterキーを数回押してから、上矢印キーを1〜2回押すことがよくあります。)次に、Ctrl + Vを押します。クリップボードの内容(ソースドキュメントからコピーした段落)がターゲットドキュメントに貼り付けられます。 Wordは、スタイルをターゲットドキュメントに貼り付けます。
この時点で、貼り付けたばかりの段落を削除できます(Ctrl + Zを押さないでください。実際には段落を削除する必要があります)。削除しても、スタイルはドキュメントに残ります。
コピーするスタイルがWordの組み込みスタイルである場合、またはコピーするスタイルがターゲットドキュメントに既に存在する場合は、コピーアンドペーストを使用することは適切な方法ではないことに注意してください。このような場合、Wordは実際にはスタイルをコピーしません。貼り付けられたテキストは、ターゲットドキュメント内ですでに定義されているスタイルを採用します。
フォーマットペインタの使用
信じられないかもしれませんが、信頼できる古いFormat Painter(リボンの[ホーム]タブにあります)を使用して、あるドキュメントから別のドキュメントにスタイルをコピーできます。基本的な考え方は、ソースドキュメントで目的のスタイルでフォーマットされたものを選択し、[フォーマットペインタ]をクリックして、ターゲットドキュメントに切り替え、最後にそのスタイルにしたいテキストをクリックすることです。
問題は、この方法を慎重に使用する必要があることです。ご覧のとおり、どのように動作するかは、ペイントしようとしているフォーマットによって異なります。
-
ソースドキュメントで選択したものがターゲットドキュメントにないスタイルを使用している場合、そのソース選択に関連付けられているスタイルがターゲットドキュメントにコピーされます。 (かっこいい!)
-
ソースドキュメントで選択したものがすでにターゲットドキュメントにあるスタイルを使用している場合、ソーステキストのフォーマットはターゲットドキュメントで選択したものにコピーされますが、スタイルは更新されません。つまり、フォーマットがコピーされて「ペイント」されます
ただし、ターゲットのスタイルは変更されません。 (かっこいいじゃない!)
肝心なのは、この方法を使用する場合は十分に注意する必要があるということです。そうしないと、期待した結果が得られません。
テンプレートとして保存
Wordでは、テンプレートは特別な形式で保存されたドキュメントであり、新しいドキュメントのパターンとして使用されます。テンプレートには、ほとんどの場合、別のドキュメントで使用するスタイルとマクロが含まれています。したがって、あるドキュメントのすべてのスタイルを別のドキュメントで使用する場合は、次の一般的な手順を使用できます。
。ソースドキュメントのコピーを作成します。 (オリジナルを台無しにしたくないので、これを行います。)
。ソースドキュメントのコピーをWordで開きます。 (現時点では、他のドキュメントを開いてはいけません。)
。 Ctrl + Aを押して、ドキュメント内のすべてを選択します。
。 Deleteキーを押して、選択したものをすべて削除します。 (テキストは必要ありません。スタイルだけが気になります。スタイルを使用している可能性のあるテキストを削除した後も、スタイルはドキュメントに残ります。)
。 F12を押します。 Wordは、[名前を付けて保存]ダイアログボックスを表示します。
。 [ファイルの種類]リストを使用して、ソースファイルにマクロが含まれているかどうかに応じて、[Wordテンプレート]または[Wordマクロ対応テンプレート]を選択します。
。 [ファイル名]フィールドに、テンプレートの名前を入力します。これは、ソースドキュメントの元の名前とは異なるものにする必要があります。
。 [保存]ボタンをクリックします。これでテンプレートが作成されました。
。ターゲットドキュメントを開きます。
。リボンの linkDevelopertabを表示します。
。 [テンプレート]グループの[ドキュメントテンプレート]ツールをクリックします。 Wordは、[テンプレートとアドイン]ダイアログボックスを表示します。 (図1を参照)
。 [添付]ボタンをクリックします。 Wordは、[テンプレートの添付]ダイアログボックスを表示します。 (名前は異なりますが、これは標準の[開く]ダイアログボックスと非常によく似ています。)
。ダイアログボックスのコントロールを使用して、手順8で前に作成したテンプレートを見つけて選択します。
。 [開く]をクリックします。 [テンプレートの添付]ダイアログボックスが消え、選択したテンプレートの名前が[ドキュメントテンプレート]ボックスに表示されます。
。 [ドキュメントスタイルを自動的に更新する]チェックボックスをオンにして、テンプレートのスタイルがドキュメントに適用されていることを確認します。
。 [OK]をクリックします。
この時点で、ターゲットドキュメントは基本的に、ソースドキュメントにあったものと同じスタイルをすべて使用しています。さらに、ソースドキュメントにはあったが、ターゲットドキュメントでは使用されていないスタイルは、ターゲットドキュメントで将来使用するために使用できます。
このアプローチは、実際には少し極端に思えるかもしれませんが、ソースドキュメントのスタイルを多くの異なるターゲットドキュメントで使用する必要がある場合は、続行するのに最適な方法です。 (この場合、ターゲットドキュメントごとに手順9〜16を繰り返すだけで済みます。)
オーガナイザーの使用
Wordは、あるドキュメントから別のドキュメントにスタイルやマクロをコピーするために使用できる便利なツールを提供します。オーガナイザーと呼ばれるこのツールは、しばらく前から存在しており、何をするかについて数回変形しています。
Wordのすべてのバージョンで一定に保たれていることの1つは(少なくともこれまでのところ、Microsoftに何をするかを実際に伝えることはできません)、スタイルを管理する機能です。
オーガナイザーを表示する方法はいくつかあります。これが1つの方法です:
。リボンの[ホーム]タブを表示します。
。 [スタイル]グループの右下にある小さなアイコンをクリックします。 Wordは、ウィンドウの右側に[スタイル]作業ウィンドウを表示します。
。作業ウィンドウの下部にある[スタイルの管理]ボタンをクリックします。 (これは、使用可能な3つのボタンの3番目です。マウスポインターをボタンの上に置くと、[スタイルの管理]ボタンを簡単に見つけることができます。)
Wordは、[スタイルの管理]ダイアログボックスを表示します。
。ダイアログボックスの左下にある[インポート/エクスポート]ボタンをクリックします。
。リボンの[開発者]タブを表示します。
。 [テンプレート]グループの[ドキュメントテンプレート]ツールをクリックします。 Wordは、[テンプレートとアドイン]ダイアログボックスを表示します。
。ダイアログボックスの左下にある[オーガナイザー]ボタンをクリックします。
オーガナイザーの背後にある概念は、オーガナイザーの左側と右側の両方でドキュメントまたはテンプレートを開いて、2つの間でスタイルを移動できるということです。オーガナイザーを最初に起動すると、ダイアログボックスの左側にオーガナイザーを起動したときに作業していたドキュメントがあり、右側に別のドキュメントがあります。これは通常のテンプレートまたは開いていた別のドキュメントである可能性があります。 (図2を参照)
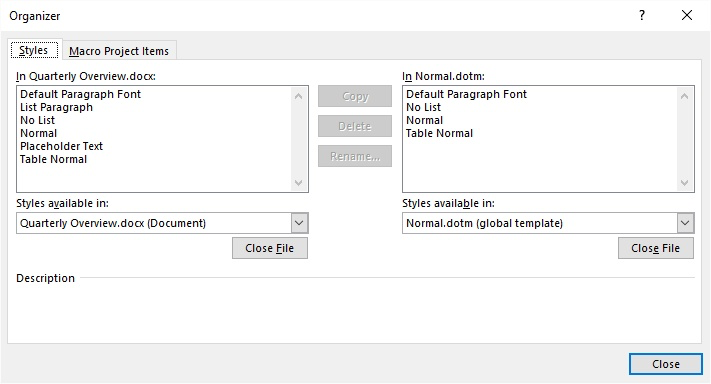
図2.オーガナイザーの[スタイル]タブ。
ソースドキュメントまたはテンプレート(スタイルのコピー元)が左側で開いており、ターゲットドキュメントまたはテンプレート(スタイルのコピー先)が右側で開いていることを確認する必要があります。 。そうでない場合は、適切な[閉じる]ボタンをクリックしてから[開く]ボタンをクリックして、目的のソースまたはターゲットを見つけて開きます([閉じる]ボタンをクリックすると、[開く]ボタンに変わります)
ソースドキュメントを左側に、ターゲットドキュメントを右側に配置して、ソースドキュメントからコピーするスタイルを見つけ、それらのスタイルの選択セットを作成します。これを行うには、最初のスタイルをクリックします。次に、Ctrlキーを押しながら他のスタイルをクリックします。
この時点で、[コピー]ボタン(ダイアログボックスの左側と右側の間)は、[右、ターゲットドキュメントが配置されている場所です。ボタンとスタイルをクリックします。選択セットがターゲットにコピーされます。一部のスタイル(たとえば、選択した組み込みスタイル)を本当にコピーするかどうかを尋ねられる場合がありますが、スタイルはターゲットにコピーされます。
コピーするすべてのスタイルのコピーが完了したら、オーガナイザーを閉じることができます。
マクロの使用
必要に応じて、マクロを使用して、あるドキュメントから別のドキュメントにスタイルをコピーすることもできます。これは、コピーするスタイルがたくさんある場合、またはスタイル名が特定のパターンと一致するスタイルのみをコピーする場合に適したアプローチです。
たとえば、会社で使用するために作成したスタイルがたくさんあるとします。これらの各スタイルの名前は「ABCorp」というテキストで始まるため、「ABCorpBody」などのスタイルがあります
「ABCorpインデント」など。次のようなマクロを使用してコピーを実行できます。
Sub CopyStyles()
Dim sSourceText As String Dim sTargetText As String Dim dSource As Document Dim dTarget As Document Dim d As Document Dim s As Style Dim sTemp As String Dim J As Integer
sSourceText = InputBox("Source document?")
sTargetText = InputBox("Target document?")
For Each d In Documents If d.Name = sSourceText Then Set dSource = d ElseIf d.Name = sTargetText Then Set dTarget = d End If Next d
sTemp = ""
J = 0 If dSource Is Nothing Then sTemp = "Source document doesn't exist. No action."
End If If dTarget Is Nothing Then sTemp = "Target document doesn't exist. No action."
End If If sTemp = "" Then On Error Resume Next For Each s In dSource.Styles If s.Type = wdStyleTypeParagraph And Left(s.NameLocal, 6) = "ABCorp" Then Application.OrganizerCopy Source:=dSource.FullName, _ Destination:=dTarget.FullName, Name:=s.NameLocal, _ Object:=wdOrganizerObjectStyles J = J + 1 End If Next s sTemp = "Copied " & J & " styles to " & sTargetText End If MsgBox sTemp End Sub
マクロを実行するには、ソースとターゲットの両方がすでに開いている必要があります。各ドキュメントの名前を正しく入力すると(「MyDoc.docx」などのファイル名拡張子を含めることを忘れないでください)、マクロはコピーされたスタイルの数を返します。それ以外の場合は、ソースドキュメントまたはターゲットドキュメントの検索エラーを通知します。
注:
このページ(または_WordTips_サイトの他のページ)で説明されているマクロの使用方法を知りたい場合は、役立つ情報を含む特別なページを用意しました。
_WordTips_は、費用効果の高いMicrosoftWordトレーニングのソースです。
(Microsoft Wordは、世界で最も人気のあるワードプロセッシングソフトウェアです。)このヒント(4628)は、Microsoft Word 2007、2010、2013、および2016に適用されます。