カスタム下線の作成(Microsoft Word)
ドキュメント内のテキストの一部に下線を引くときは、多くの人がリボンの[ホーム]タブ([フォント]グループ内)にある[下線]ツールを使用します。これには1種類の下線が適用されますが、Wordには複数の種類の下線を使用できます。下線ツールの右側にある下向き矢印をクリックすると、これらの下線スタイルの一部(8つ)を確認できます。さらに下線を引くスタイルが必要な場合は、下矢印をクリックしてから、[その他の下線]をクリックします。 Wordは、[フォント]ダイアログボックスの[フォント]タブを表示します。 (図1を参照)
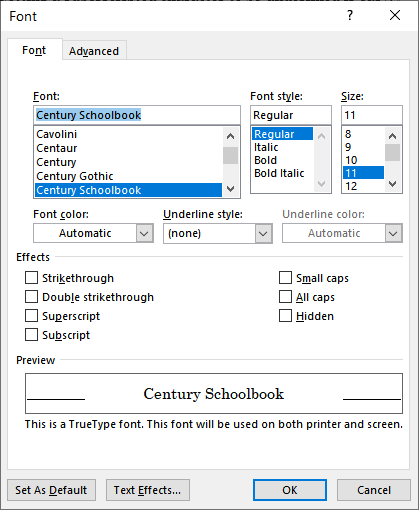
図1. [フォント]ダイアログボックスの[フォント]タブ。
ダイアログボックスには、[下線スタイル]というタイトルのドロップダウンリストが含まれていることに注意してください。リストをクリックすると、テキストに下線を引く18の方法のいずれかを選択できます(「Noneand WordsOny」を含む)。一部の人々にとって、この多様性はまだ十分ではないかもしれません。たとえば、[下線スタイル]ドロップダウンリストのオプションである破線の下線や太い点線の下線ではなく、細かい点を使用してテキストに下線を付けることができます。
これは、Wordでカスタム下線を作成すると便利な場所です。
残念ながら、これを行う方法はありません。もちろん、Wordの描画機能を使用して、必要な種類の線だけを作成することもできますが、線を個別に配置して、テキストが移動した場合は移動する必要があります。
より良い解決策は、特に特定の方法でたくさんの下線を引く場合は、必要な種類の下線だけを組み込んだ独自のフォントを作成することです。フォントエディタ(市場にはたくさんあります)を使用して、必要なフォントを選択し、そのフォントを変更して下線を含め、新しい名前でフォントを保存できます。カスタム下線が必要な場合は、選択したテキストのフォントを切り替えるだけです。
もちろん、カスタムフォントを作成してからドキュメントを他のユーザーと共有する場合は、他のユーザーにもフォントがあることを確認するか、ドキュメント内にフォントを埋め込む必要があります(のその他の問題で説明されています)。 WordTips)。
_WordTips_は、費用効果の高いMicrosoftWordトレーニングのソースです。
(Microsoft Wordは、世界で最も人気のあるワードプロセッシングソフトウェアです。)このヒント(9861)は、Microsoft Word 2007、2010、2013、2016、2019、およびOffice 365のWordに適用されます。このヒントのバージョンは、ここにWordの古いメニューインターフェイス: