コメント付きテキストのハイライトの表示(Microsoft Word)
Jodieがテキストを選択してからドキュメントにコメントを挿入すると、選択したテキストが黄色で強調表示され、コメントがそのテキストに適用されることが通知されます。しかし最近、黄色のハイライトが消えました。コメントはまだあります。 Jodieは、マークアップを表示することを選択すると、それらを表示できます。彼女は、黄色のハイライトが消えた理由と、それを取り戻すために何ができるのか疑問に思います。
ドキュメントにコメントを挿入する場合、そのコメントの表示方法は、マークアップの表示設定によって異なります。 (コメントは、まとめて「マークアップ」と呼ばれる要素の1つにすぎません。もう1つは、変更の追跡がオンになっているときに行われる編集です。)
通常、コメントは行、アンカーテキスト、およびコメント自体で表示されます。 (図1を参照)
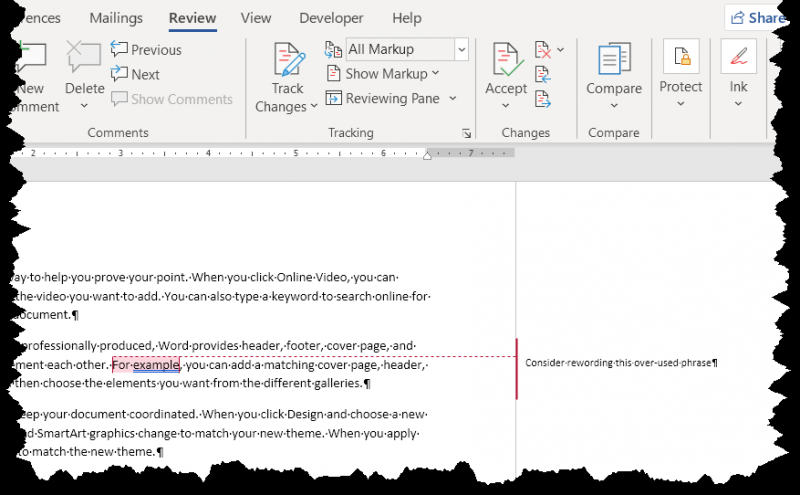
図1.コメントが画面に表示される通常の方法。
コメントがこのように表示されない場合、最初に行うことは、マークアップがどのように表示されているかを確認することです。これは、[追跡]グループのリボンの[レビュー]タブで行います。 [追跡]グループの右上隅にある[レビュー用に表示]ドロップダウンリストに注意してください。
図1では、これは[すべてのマークアップ]に設定されているため、コメントは期待どおりに表示されます。このドロップダウンリストがシンプルマークアップに設定されている場合、コメントの表示は異なります。 (図2を参照)

図2.単純なマークアップを表示することを選択した場合、コメントの表示は異なります。
この場合、解決策は簡単です。[レビュー用に表示]ドロップダウンリストを[すべてのマークアップ]に変更するだけです。
それでも問題が解決しない場合は、コメントの表示を完全にオフにしている可能性があります。これを確認するには、リボンの[レビュー]タブを再度表示し、[追跡]グループの[追跡オプションの変更]ツールをクリックします。 (これは、追跡グループの右下にある小さなアイコンです。)次に、Wordは[変更の追跡オプション]ダイアログボックスを表示します。 (図3を参照)
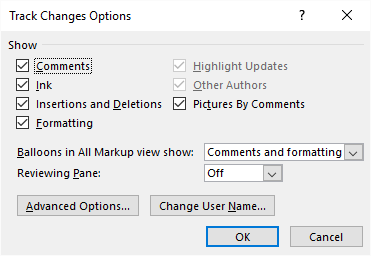
図3. [変更の追跡オプション]ダイアログボックス。
ダイアログボックスの左上隅の近くで、[コメント]チェックボックスが選択されていることを確認します。 (このチェックボックスは、コメントをマークアップと一緒に表示するかどうかを制御します。)これで、[OK]をクリックして[変更の追跡オプション]ダイアログボックスを閉じると、期待どおりにコメントが完全に表示されます。
ここでもう1つ注意点があります。コメントが表示されている場合でも、コメントのアンカーテキスト、コメントの行、およびバルーンのアウトラインが希望の色になっていない可能性があります。図1では、これらの要素はすべて赤で示されています。それらを別の色(Jodieが述べたように黄色など)にしたい場合は、もう少し構成を実行する必要があります。
まず、[追跡オプションの変更]ツールをクリックして、[変更の追跡オプション]ダイアログボックスを表示します(図3)。次に、[詳細オプション]ボタンをクリックします。 Wordは、[高度なトラック変更オプション]ダイアログボックスを表示します。 (図4を参照)
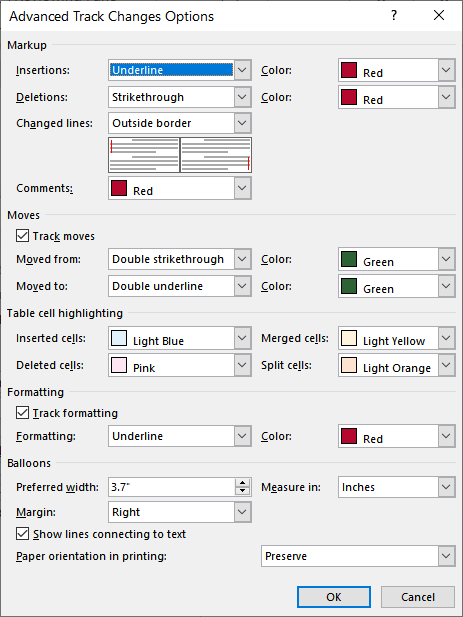
図4. [高度なトラック変更オプション]ダイアログボックス。
このダイアログボックスで操作するコントロールは、ダイアログボックスの上部にあるマークアップ領域にある[コメント]ドロップダウンリストです。ここで、コメントの表示に使用する色を設定します。
ドロップダウンを使用して目的の色を指定し、開いているすべてのダイアログボックスを閉じます。これで、コメントが希望どおりに表示されます。
_WordTips_は、費用効果の高いMicrosoftWordトレーニングのソースです。
(Microsoft Wordは、世界で最も人気のあるワードプロセッシングソフトウェアです。)このヒント(13779)は、Microsoft Word 2007、2010、2013、2016、2019、およびOffice365のWordに適用されます。