誤ったスペース不足メッセージ(Microsoft Word)
大きなWord文書で作業していると、ボブは頻繁にこれを取得します(言い換えれば)
エラーメッセージ:「…ディスクの容量が不足しています。別のディスクに保存してください…」。次に、わずかに異なるファイル名でドキュメントを保存する必要があります。ボブはディスクドライブにたくさんのスペースがあるので、これは明らかにメモリの問題ではありません。 (もちろん、「Oodles」は正確な専門用語です。)彼は、特にプログラムが自動保存しようとしているときにこれがポップアップすると信じています。彼は、このメッセージがポップアップする理由とそれを回避する方法を理解したいと考えています。
実際に、それらが役立つかどうかを確認するためにチェックできることがいくつかあります。
最初に確認するのは、Wordが実際に情報を保存している場所です。 Wordは、プログラムの設定で定義されたデフォルトの場所に情報を保存します。具体的には、次の4つの場所を指定できます。
AutoRecoverファイルの場所デフォルトのファイルの場所デフォルトのパーソナルテンプレートの場所サーバードラフトの場所
[Wordのオプション]ダイアログボックスを表示すると、Wordがこれらのそれぞれを保存する場所を確認できます。 (Word 2007では、[Office]ボタンをクリックし、[Wordのオプション]をクリックします。Word2010以降のバージョンでは、リボンの[ファイル]タブを表示し、[オプション]をクリックします。)画面の左側にある[保存]をクリックします。 (図1を参照)
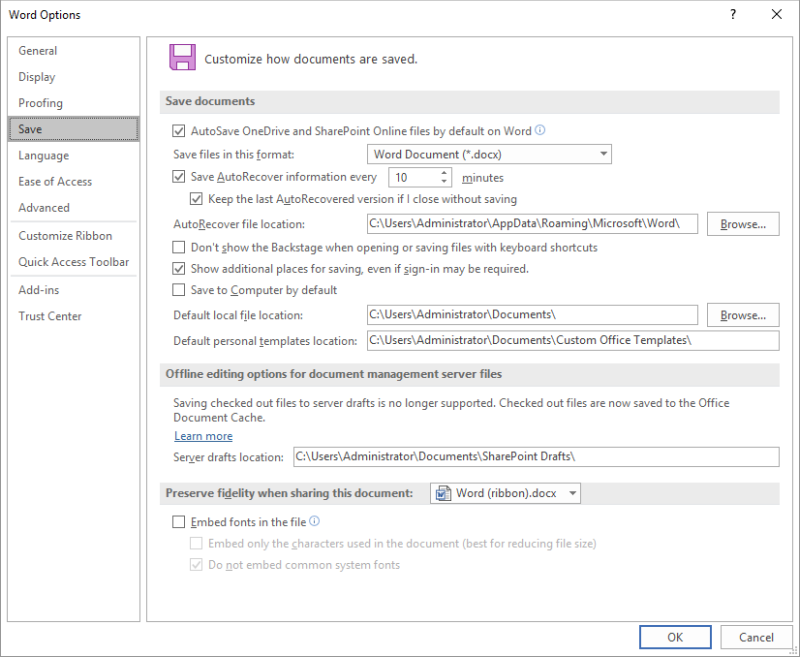
図1. [Wordのオプション]ダイアログボックスの[保存]オプション。
ダイアログボックスに表示されている4つのパスを書き留めます。次に、これらの各パスで使用可能な空き容量を確認します。そのうちの1つでディスク容量が不足している可能性があり、その結果、エラーメッセージが表示されます。その場合の解決策は、その場所のスペースを解放するか、ダイアログボックスの設定を変更して別の場所を使用することです。
注意すべきもう1つのことは、ドキュメントをどのように開いているかです。たとえば、ドキュメントが電子メールに添付されているか、USBドライブに保存されている場合、それをダブルクリックして開くと、Wordは電子メールの添付ファイルが保存されている場所またはUSB上に一時ファイルを作成します。ドライブ。これらの場所のいずれかでストレージ容量が制限され、エラーが発生する可能性があります。解決策は、ファイルを電子メールまたはUSBドライブからハードドライブに移動(またはコピー)して、そこから開くことです。
最後に、ここで本当の原因であるサードパーティのアドインがないことを確認してください。これを確認する唯一の方法は、アドインを無効にしてドキュメントを使用することです。問題が解消された場合は、問題が再発するまで、一度に1つずつアドインの有効化を開始します。
_WordTips_は、費用効果の高いMicrosoftWordトレーニングのソースです。
(Microsoft Wordは、世界で最も人気のあるワードプロセッシングソフトウェアです。)このヒント(13273)は、Microsoft Word 2007、2010、2013、2016、2019、およびOffice365のWordに適用されます。