フォームへの入力とドキュメントの編集(Microsoft Word)
Corrineには、彼女がドキュメントで作成したフォームがあります。彼女は([編集の制限]作業ウィンドウを介して)ドキュメント保護を使用してフォームへの入力を許可できますが、それによってドキュメントの残りの部分は編集できなくなります。彼女が望んでいるのは、ドキュメントの残りの部分を編集できるようにしたまま、フォームを「入力可能」にする方法です。彼女はそれが可能かどうか疑問に思います。
これは可能であり、Wordを使用すると比較的簡単に実行できます。一般的な考え方は、フォームを構成するドキュメントの部分の周りにセクション区切りを挿入することです。つまり、最初のフォームコントロールの直前に、最後のフォームコントロールの直後にセクション区切りを配置します。
セクション区切りは、リボンの[ページレイアウト]タブ(Word 2007、Word 2010、およびWord 2013)またはリボンの[レイアウト]タブ(Word 2016)を表示し、区切りツールを使用して挿入されます。フォームをドキュメントのより大きなページの一部にしたい場合は、連続したセクション区切りを使用します。フォームを独自のページに配置する場合は、代わりに次のページのセクション区切りを使用してください。
フォームを保護する前に、フォームが含まれているセクションを把握する必要があります。これを行う最も簡単な方法は、ステータスバーにセクション番号を表示することです。これを行うには、ステータスバーを右クリックします。ステータスバーには、[ステータスバーのカスタマイズ]というセクションを含むコンテキストメニューが表示されます。このセクションでは、セクションオプションの横にチェックマークが付いていることを確認してください。 (そうでない場合は、クリックしてステータスバーにセクション番号を追加します。)
次に、入力した2つのセクション区切りの間に、フォーム内の挿入ポインタを置きます。次に、ステータスバーの左側を見ると、Wordが現在のセクションを示します(図1を参照)。
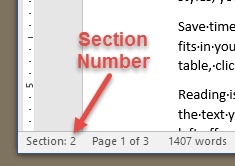
図1.フォームのセクションを理解する。
次に、フォームに保護を適用します。次の手順に従ってください:
。リボンの[レビュー]タブを表示します。
。 [保護]グループの[編集の制限]ツールをクリックします。 Wordは、ドキュメントの右側に作業ウィンドウを表示します。 (Wordのバージョンによっては、この作業ウィンドウは[書式設定と編集を制限する]または単に[編集を制限する]と呼ばれる場合があります。)
。作業ウィンドウのセクション2(編集制限)で、チェックボックスを選択します。これにより、セクションのドロップダウンリストが有効になります。
。ドロップダウンリストを使用して、[フォームへの入力]を選択します。 Wordを使用すると、ドロップダウンリストのすぐ下にある[セクションの選択]リンクが使用可能になります。 (リンクは、ドキュメントに複数のセクションが含まれている場合にのみ使用可能になります。)(図2を参照)
。 [セクションの選択]リンクをクリックします。 Wordは[セクション保護]ダイアログボックスを表示します。 (図3を参照)
。セクションのリストで、保護する1つまたは複数のセクションのみが選択されていることを確認してください。以前に決定したセクション(フォームを含むセクション)のみの横にチェックマークを付ける必要があります。
。 [OK]ボタンをクリックします。 Wordは[セクション保護]ダイアログボックスを閉じます。
。作業ウィンドウのセクション3([強制の開始])で、[はい、強制保護の開始]ボタンをクリックします。 Wordは、[強制保護の開始]ダイアログボックスを表示します。 (図4を参照)
。必要に応じて、保護用のパスワードを入力します。 (2回入力する必要があります。)
。 [OK]をクリックします。
。 「フォーマットと編集の制限」作業ウィンドウを閉じます。
この時点で、フォームが配置されているセクションのみが保護されます。フォームが配置されている場所以外のセクションにある場合は、ドキュメント内の他のすべてのものを編集できます。
_WordTips_は、費用効果の高いMicrosoftWordトレーニングのソースです。
(Microsoft Wordは、世界で最も人気のあるワードプロセッシングソフトウェアです。)このヒント(4267)は、Microsoft Word 2007、2010、2013、および2016に適用されます。