テーブルセルに連番を入力する(Microsoft Word)
デニスは自分のドキュメントでテーブルを頻繁に使用しています。これらの表では、最初の列のセルに一連の連番を追加する必要があります。デニスは、セル内の開始番号を選択してから、Wordにその開始番号の下にあるすべてのセルの連番を追加させる方法があるかどうか疑問に思います。
これについては、いくつかの方法があります。 1つの方法は、次のようにWordの組み込みの番号付けを使用することです。
。通常どおりにテーブルを挿入します。
。番号を付けたいテーブルのセルを選択します。
。リボンの[ホーム]タブを表示します。
。 [段落]グループの[番号付け]タブをクリックします。 Wordは、選択したセルに自動的に番号を付けます。
セルの開始番号を変更する場合は、最初のセルの番号を右クリックして、表示されるコンテキストメニューから[ナンバリング値の設定]を選択します。 Wordは、[ナンバリング値の設定]ダイアログボックスを表示します。 (図1を参照)
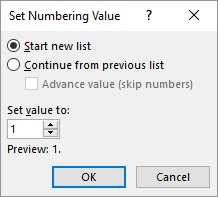
図1. [ナンバリング値の設定]ダイアログボックス。
開始する値を入力し、[OK]をクリックすると、Wordはセルの数値を更新します。また、番号付けされたシーケンスの途中に行を挿入すると、Wordは挿入された行に自動的に番号を追加することにも注意してください。
この動作に注意すると、新しいテーブルを挿入するときにうまく機能する上記のプロセスの単純なバリエーションに感謝するかもしれません:
。単一行のテーブルを挿入します。
。自動番号を目的の列に追加し、必要に応じてその開始値を変更します。 (つまり、行の単一のセルについて上記の手順に従います。)
。テーブルにデータを入力して最後の列に移動したら、Tabキーを押すと、Wordが自動的に番号が付けられる新しい行を挿入します。
番号を追加するもう1つの強力な方法は、SEQフィールドを使用することです。
次の一般的な手順に従ってください:
。テーブル内で最初の番号が必要な場所に挿入ポイントを挿入します。
。 Ctrl + F9を押して、空のフィールド中括弧のセットを挿入します。
。フィールド中括弧内に、SEQ、スペース、この特定のシーケンスに使用する名前、別のスペース、\ r、シーケンスの開始番号の順に入力します。数字4からカウントを開始したい場合のフィールドコードの表示例を次に示します。
。挿入ポイントがフィールドコード内にある状態で、Shift + F9を押します。
あなたの番号が表示されます。
。番号が必要な他のセルごとに手順2〜4を繰り返しますが、これらの他のセルでは\ rスイッチをオフにしてください。
最後に、マクロを使用してセルのシーケンスに数値を挿入する場合は、次のようなものを使用できます。
Sub AddNumbersToTable() Dim RowNum As Long Dim ColNum As Long Dim iStartNum As Integer Dim J As Integer If Selection.Information(wdWithInTable) Then RowNum = Selection.Cells(1).RowIndex ColNum = Selection.Cells(1).ColumnIndex iStartNum = Val(Selection.Cells(1).Range.Text) If iStartNum <> 0 Then iStartNum = iStartNum + 1 For J = RowNum + 1 To ActiveDocument.Tables(1).Rows.Count ActiveDocument.Tables(1).Cell(J, ColNum).Range.Text = iStartNum iStartNum = iStartNum + 1 Next Else MsgBox "Cell doesn't contain a non-zero starting number." Exit Sub End If Else MsgBox "Not in table" End If End Sub
マクロを使用するには、開始シーケンス値をテーブルのセルに配置し、そのセルに挿入ポイントを残すだけです。次にマクロを実行すると、その開始セルの下にあるすべてのセルが連続した値で埋められます。 (以前にそれらのセルにあったものはすべて削除されます。)
注:
このページ(または_WordTips_サイトの他のページ)で説明されているマクロの使用方法を知りたい場合は、役立つ情報を含む特別なページを用意しました。
_WordTips_は、費用効果の高いMicrosoftWordトレーニングのソースです。
(Microsoft Wordは、世界で最も人気のあるワードプロセッシングソフトウェアです。)このヒント(89)は、Microsoft Word 2007、2010、2013、および2016に適用されます。