Wordの代替フォントの検索(Microsoft Word)
ピエールが他の人から提供されたドキュメントを開くと、そのドキュメントでピエールのシステムにインストールされていないフォントが使用される場合があります。次に、「このフォントはインストールされていません。使用可能な最も近いフォントが印刷されます」というメッセージが表示されます。ピエールは、Wordが実際にどのフォントに置き換わるのかをどうやって見つけることができるのか疑問に思います。彼はどのフォントが問題を引き起こしているのかを知ることはできますが、どのフォントがその問題を引き起こしているフォントの代わりになっているのかを見つけることができないようです。
Wordがドキュメントで行っているフォント置換を理解する最も簡単な方法は、次の手順に従うことです。
。 [Wordのオプション]ダイアログボックスを表示します。 (Word 2007では、[Office]ボタンをクリックし、[Wordのオプション]をクリックします。Word2010以降のバージョンでは、リボンの[ファイル]タブを表示し、[オプション]をクリックします。)
。画面の左側にある[詳細]をクリックします。
。 [ドキュメントコンテンツの表示]セクションまで下にスクロールします。 (図1を参照)
。 [フォントの置換]ボタンをクリックします。
この時点で何が起こるかは、ドキュメントに置換フォントがあるかどうかによって異なります。ドキュメント内にフォントの置換がない場合、Wordは通知し、それ以上のことはありません。フォント置換がある場合、Wordは[フォント置換]ダイアログボックスを表示します。 (図2を参照)
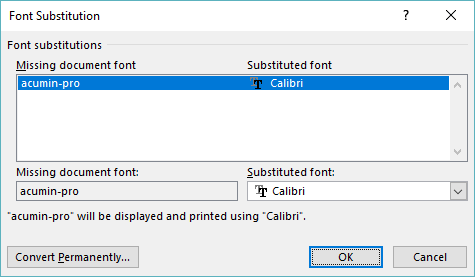
図2. [フォントの置換]ダイアログボックス。
ダイアログボックスには、不足しているフォントと、不足している各フォントの代わりに使用されたWordがすばやく表示されます。不足しているフォントの1つを選択すると、ダイアログボックスの下部で、必要に応じて、置き換える別のフォントを指定できます。
また、[永続的に変換]ボタンにも注意してください。このボタンは、検索と置換を実行して、欠落しているすべてのフォントを指定された置換フォントに変更するのと同じです。これは明らかにドキュメント内のフォーマットに影響し、オンザフライでの置換は発生しません。
どのフォントが特定のフォントに類似しているかを知りたい場合は、このオンラインリソースが参考になるかもしれません:
http://www.identifont.com/similar.html
フォント名を入力するだけで、[移動]ボタンをクリックすると、質問したものと類似していると見なされる書体が表示されます。
_WordTips_は、費用効果の高いMicrosoftWordトレーニングのソースです。
(Microsoft Wordは、世界で最も人気のあるワードプロセッシングソフトウェアです。)このヒント(12657)は、Microsoft Word 2007、2010、2013、2016、2019、およびOffice365のWordに適用されます。