印刷物のテーブル行を非表示にする(Microsoft Word)
Shivaには、いくつかのテーブルがあるドキュメントがあります。定期的に、テーブル内の特定の行を非表示にして、印刷出力に表示されないようにする必要があります。彼は、行を非表示にして印刷されないようにする方法があるかどうか疑問に思います。
一般に、テーブルの行を非表示にするために人々が試みることは、フォントの色の変更、行のサイズの変更、およびテキストの非表示の3つです。これら3つのうち、最後の1つが最良の結果を提供することがわかります。ただし、他の2つについては簡単に説明します。
テーブルの行を選択して、フォントの色を白に変更できます。これにより、白地に白が表示されないため、印刷時にテキストが効果的に消えます。このアプローチの欠点(そしてそれは私の本の主要なものです)は、行自体が隠されていないことです。行のテキストにのみ影響します。
2番目のアプローチは、行サイズを非常に小さな値に変更することです。リボンのツールを使用してこのアプローチを実装する場合は、選択した行の高さを0.1インチに設定できます。これは確かに小さいですが、十分に小さいわけではありません。行はまだ印刷出力に表示されます。マクロを使用する場合、行の高さをさらに小さい値に設定できますが、それでも行が消えることはありません。
最後に、隠しテキストを使用して実際に行を非表示にすることができます。これを行うには、ドキュメントに印刷されない文字が表示されていることを確認する必要があります。 (これは、何が起こっているのかを理解するための最速の方法です。)リボンの[ホーム]タブを表示し、[表示/非表示]ツールをクリックすることでこれを行います。後方のPのように見えます。表示すると、テーブルおよびドキュメント全体の非印刷文字。 (図1を参照)
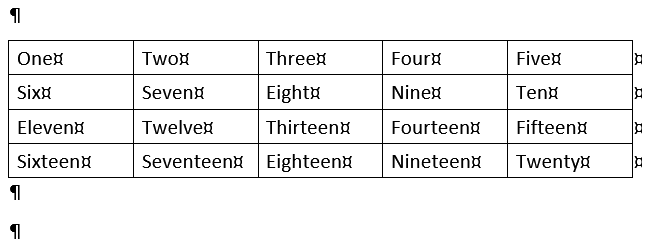
図1.ドキュメントに表示される非印刷文字。
次に、非表示にする行を選択する必要があります。マウスポインタを行の左側の余白に移動するだけです。正しく配置されている場合、マウスポインタは上向きおよび右向きになります。 1回クリックすると、行が選択されます。 (図2を参照)

図2.行が選択されています。
ここで注意すべき重要な点は、印刷されない文字も選択されていることです。特に、行の右端にある行の終わりマーカーが選択されています。 (これが、印刷されない文字の表示をオンにすることが非常に役立つ理由です。実際にそれらを選択したことを確認できます。)行末マーカーが選択されているかどうかを確認できない場合は、行全体を本当に隠すことはできません。
ここで、Ctrl + Dを押して、[フォント]ダイアログボックスの[フォント]タブを表示する必要があります。 (図3を参照)
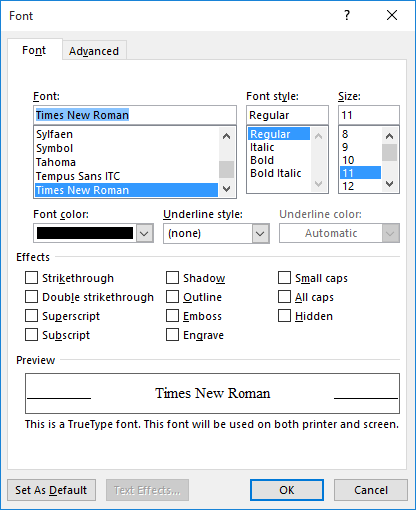
図3. [フォント]ダイアログボックスの[フォント]タブ。
ダイアログボックス内の1つ([非表示]チェックボックス)を除くすべてのコントロールを無視できます。 (チェックボックスは非表示ではなく、「非表示」という名前です。)これをクリックして、ボックスにチェックマークを表示します。これにより、ドキュメントで選択したものすべての非表示属性がオンになります。チェックボックスをオンにして、[OK]をクリックして[フォント]ダイアログボックスを閉じます。ドキュメントの微妙な変更に気付くはずです。 (図4を参照)
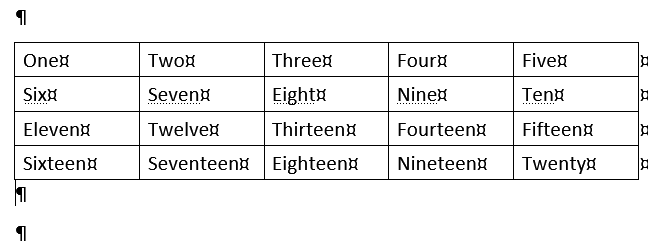
図4.非表示のテキストがドキュメントにマークされています(2行目を参照)。
選択した行のすべてのテキストの下にかすかな点線があることに注意してください。これは、テキストの非表示属性がオンになっていることを示すWordのわかりやすい記号です。印刷されていない文字を表示しているので、画面に表示されます。印刷されない文字をオフにすると(リボンの[ホーム]タブで[表示/非表示]をクリックします)、行が完全に消える可能性があります。
この時点で、理解すべき非常に重要な違いがあります。隠しテキストの表示と印刷は、Wordでは互いに独立して処理されます。つまり、画面に表示されているかどうかに関係なく、非表示のテキストを印刷(または印刷しない)できます。コントロールを実行するには、[Wordのオプション]ダイアログボックスを表示します。 (Word 2007では、[Office]ボタンをクリックし、[Wordのオプション]をクリックします。Word2010以降のバージョンでは、リボンの[ファイル]タブを表示し、[オプション]をクリックします。)ダイアログボックスの左側にある[表示]をクリックします。 (図5を参照)
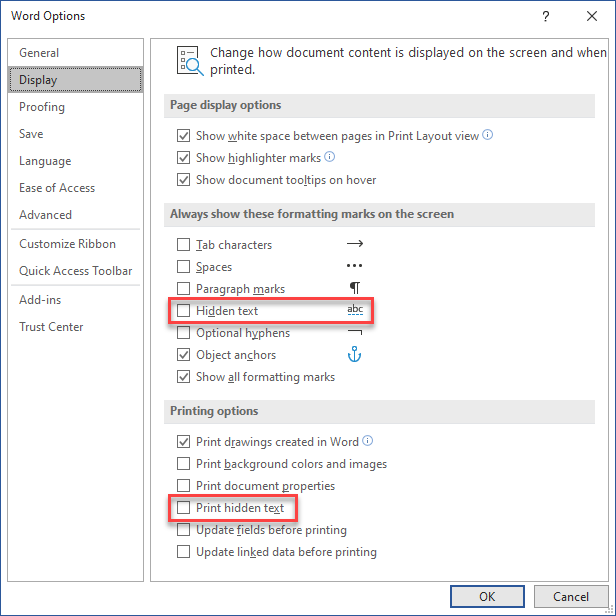
図5. [Wordのオプション]ダイアログボックスの[表示]オプション。
ここには、隠しテキストと隠しテキストの印刷という2つのチェックボックスがあることに注意してください。最初のチェックボックスは隠しテキストの表示を制御し、2番目のチェックボックスは隠しテキストの印刷を制御します。ほとんどの人は、隠しテキストコントロールをオンにして、隠しテキストの印刷コントロールをクリアすると便利だと感じています。これにより、画面に非表示のテキストを表示できますが(ここでも、かすかな点線が下に表示されます)、印刷物に非表示のテキストを表示することはできません(Shivaが望むように)。
_WordTips_は、費用効果の高いMicrosoftWordトレーニングのソースです。
(Microsoft Wordは、世界で最も人気のあるワードプロセッシングソフトウェアです。)このヒント(13679)は、Microsoft Word 2007、2010、2013、2016、2019、およびOffice365のWordに適用されます。