複数ページのPDFファイルをWord文書に挿入する(Microsoft Word)
MaxがPDFファイルをWord文書に挿入しようとすると、PDFが単一ページであれば問題なく表示されます。 PDFに複数のページが含まれている場合、Word文書には最初のページのみが表示されます。 Maxは、Word文書に複数ページのPDFを表示する方法があるかどうか疑問に思います。
PDFファイルの挿入
まず、PDFファイルをドキュメントに挿入する一般的な方法を見てみましょう。
。リボンの[挿入]タブを表示します。
。リボンの右側にあるオブジェクトツールをクリックします。 (このツールはテキストグループにあります。理由は聞かないでください。Microsoftは他にどこに配置するかわからなかったのかもしれません。)Wordは[オブジェクト]ダイアログボックスを表示します。
。 [ファイルから作成]タブが選択されていることを確認します。
。 [参照]ボタンをクリックします。 Wordは、標準の[開く]ダイアログボックスと非常によく似た[参照]ダイアログボックスを表示します。
。ダイアログボックスのコントロールを使用して、挿入するPDFファイルを見つけて選択します。
。 [挿入]ボタンをクリックします。 Wordは、[開く]ダイアログボックスを閉じ、[オブジェクト]ダイアログボックスに、挿入するPDFファイルへのフルパスを表示します。
。 [OK]ボタンをクリックします。
この時点で、3つのことのうちの1つが起こります。まず、ドキュメントにやや当たり障りのないアイコンが表示される可能性があります。
次に、PDFファイルの1ページがドキュメントに挿入される可能性があります。第三に、PDFファイルのすべてのページがドキュメントに挿入される可能性があります。次のセクションでは、これらの可能性のそれぞれについて検討します。
当たり障りのないアイコンが挿入されます
ドキュメントにPDFファイルを挿入しようとすると、次のような単純なオブジェクトアイコンしか表示されない場合があります。 (図1を参照)
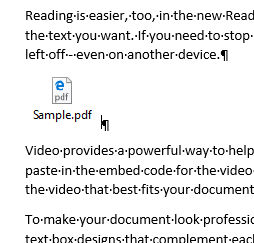
図1.ドキュメント内のかなり一般的なオブジェクトアイコン。
この場合、PDFファイルを直接挿入することになると運が悪くなります。どうして? WordにはPDFファイルの処理方法がわからないためです。 WordがPDFから何かを抽出して表示できるようにするには、システムにPDFプログラム(AdobeAcrobatやAcrobatReaderなど)をインストールする必要があるようです。
PDFファイルから何かを正常に挿入できるかどうかを事前に実際に知ることができます。以前、[オブジェクト]ダイアログボックスを表示し、[ファイルから作成]タブを表示したことを覚えていますか?代わりに、[新規作成]タブを表示した場合、Wordが理解できるオブジェクトタイプのスクロール可能なリストに気付くでしょう。
PDFファイルのオブジェクトタイプがリストされていない場合、Wordはドキュメント内のPDFファイルを開いて表示する方法を知らず、当たり障りのないアイコンで立ち往生しています。
これはいつも私には少し奇妙に思えました。ご覧のとおり、Wordは(デフォルトで)ドキュメント内のPDFファイルの表示方法を知らなくても、ドキュメントからPDFファイルを作成する方法を知っています。また、Word 2013以降、PDFドキュメントを開いてWordドキュメントに変換する際に勇敢に突き刺す方法も知っています。 (これについては、このヒントの後半で詳しく説明します。)また、デフォルトでEdgeブラウザーでPDFファイルを表示する方法も知っています。ただし、デフォルトでは、Word文書にPDFファイルを表示することはできません。
まあ、その怒りは十分です。肝心なのは、当たり障りのないアイコンが表示されている場合は、運が悪いということです。複数ページのPDFファイル(このヒントのトピック)を表示できないだけでなく、単一ページのPDFファイルを表示することもできません。
単一のページが挿入されます
ドキュメントにPDFファイルを挿入しようとすると、そのドキュメントの1ページしか表示されない場合があります。これは、Word2007またはWord2010を使用している場合に特に当てはまりますが、それ以降のバージョンのプログラムを使用している場合にも当てはまる可能性があります。 PDFファイルに複数のページがあることがわかっている場合は、挿入した1つのページを削除して、回避策を使用する必要があります。 (これが必要なのは、ご使用のバージョンのWordで複数ページのPDFの最初のページ以上を表示できないことがわかったためです。)
Word 2013以降のバージョンを使用している場合は、PDFファイルをドキュメントに変換してから、使用する情報をコピーして貼り付けることができます。このルートを使用する場合は、このヒントの後半にある、変換の実行に関するセクションを参照してください。
挿入されたページのフォーマットをPDFの場合とまったく同じように保ちたい場合、またはPDFの内容を他の人に変更させたくない場合は、PDFファイルを画像に変換できます。これはWordではなく、実際のPDFプログラムで行われます。PDFファイルを画像にエクスポートすることを選択すると、PDFファイルのページごとに1つのPDFが作成されます。次に、これらの画像をWord文書に挿入し、必要に応じてサイズを変更できます。
このアプローチに密接に関連しているのは、PDFファイルを複数のPDFファイルに分割するというアイデアです。たとえば、5ページのPDFファイルがある場合は、PDFプログラムを使用して、5つの別々の1ページのPDFファイルに分割できます。これらは、Word文書に個別に挿入できます。
すべてのページが挿入されます
Wordの最新バージョンでは、複数ページのPDFファイルのすべてのページを挿入できる場合があります。テストから、これはWord2019またはOffice365に含まれているバージョンのWordでのみ可能であるようです。また、システムにインストールしたPDFプログラムの機能に依存しているようです。 (覚えていますか?PDFプログラムがインストールされていない場合は、このヒントで前述した当たり障りのないアイコンが表示されます。)
これがシステムに当てはまる場合は、自分が幸運であると考えてください。複数ページのPDFを一貫して挿入できるようにするために再現可能な、プログラムとピクシーダストの正確な組み合わせを追跡することはできませんでした。
PDFファイルをドキュメントに変換する
Word 2013以降、実際にWordでPDFファイルを開くことができ、プログラムはPDFをドキュメントに変換するために多大な努力を払います。 [開く]ダイアログボックスを表示し、PDFファイルを見つけて選択し、[開く]ボタンをクリックするだけです。 Wordは、変換を実行していることを通知するために、途方もなく広いダイアログボックスを表示します。
(図2を参照)

図2.PDFファイルをWord文書に変換する。
[OK]をクリックすると、変換が実行されます。その後、他のWord文書と同じように文書を操作できます。ただし、[保存]ボタンをクリックして、PDFファイルが更新されることを期待することはできません。ドキュメントに変換されると、その後はドキュメントとして扱われます。元のPDFは変更されません。変換されたドキュメントを通常のドキュメントとして保存することも、PDF形式で印刷することもできます(他のWordドキュメントの場合と同様)。
その結果、複数ページのPDFファイルをWord文書に挿入する場合は、PDFファイルをWordで開いて(変換を実行)、変換された文書からテキストをコピーして、に貼り付けることができます。表示する場所を文書化します。
Wordによって行われる変換プロセスは問題ありませんが、恒星ではないことに注意してください。一部のフォーマットが失われ、コンテンツの一部が失われる可能性があります。より良い変換が必要な場合は、PDFをAcrobatで開き、Word文書にエクスポートすることを検討する必要があります。
_WordTips_は、費用効果の高いMicrosoftWordトレーニングのソースです。
(Microsoft Wordは、世界で最も人気のあるワードプロセッシングソフトウェアです。)このヒント(13600)は、Microsoft Word 2007、2010、2013、2016、2019、およびOffice365のWordに適用されます。