画像をテーブルセルの中央に配置する(Microsoft Word)
Michaelは、画像やグラフィックをテーブルセルの垂直方向と水平方向の両方の中央に配置し、セルのサイズが変更されても中央に配置する方法を考えています。彼はさまざまなウェブサイトやフォーラムによって提案されたいくつかの方法を試しましたが、それらはすべてうまくいかなかったか、使いにくいものでした。
画像を表のセルの中央に配置する方法を理解する前に、グラフィックをWord文書に挿入する方法がフローティングとインラインの2つあることを理解する必要があります。 Wordで使用される形式は、挿入する内容によって異なります。グラフィックを挿入すると、デフォルトでインラインになります。図形を挿入すると、デフォルトでフローティングになります。グラフィックをテーブルセルに配置する場合、グラフィックがフローティングの場合、実際に正しく表示する(そして正しく保持する)ことはできません。インラインであることを確認する必要があります。インライングラフィックは、グラフィックの「レイヤー」から引き出され、それを囲むテキストに合わせて配置されます。基本的に、他のテキスト文字と同じように扱われます。
したがって、グラフィックをテーブルセルに配置するには、そのテーブルセル内をクリックする必要があります。これを行っている間、印刷されない文字の表示をオンにすると非常に便利だと思います。 (リボンの[ホーム]タブの[段落]グループにある[表示/非表示]ツールをクリックします。)印刷されない文字が表示されていると、テーブルセルに無関係な文字があるかどうかを簡単に確認できます。セルに必要なのは、セルの終わりマーカーだけです。これは、4つの小さな「テール」が付いた小さな円のように見えます。セル内に(必要なグラフィックに加えて)他のテキストがある場合、それはあなたのセンタリングの努力を捨てます。
挿入ポイントがセルの終わりマーカーのすぐ前にあることを確認してから、画像を挿入します。挿入したばかりのグラフィックを右クリックしてコンテキストメニューを表示することにより、グラフィックが(フローティングではなく)インラインであることを確認できます。メニューから[テキストを折り返す]オプションを選択し、[テキストに合わせる]を選択します。
次に、少しサイズを変更します。グラフィックとテーブルセルの両方のサイズを、グラフィックがセル内に完全に収まるようにする必要があります。
次に、リボンの[レイアウト]タブを表示して、配置を調整します。 (このタブは、テーブル内で作業しているときに表示されます。)
グラフィックを選択するか、グラフィックを含むセル内に挿入ポイントを配置して、[配置]グループにある[中央揃え]ツールをクリックします。
中央揃えツールの上にマウスポインタを置くと、ツールがセル内でテキストを水平方向と垂直方向の両方に中央揃えすることを説明するツールチップが表示されます。グラフィックはインラインにしたため中央に配置されます。つまり、テキストと同じように扱われます。グラフィックまたはグラフィックを含むセルのサイズを変更しても、グラフィックは水平方向と垂直方向の両方で中央に配置されたままになります。
これにはいくつかの注意点があり、Wordが段落をフォーマットする方法と関係があります。 [中央揃え]ツールをクリックすると、Wordはセルの段落の配置を自動的に変更します。 (これは、リボンの[ホーム]タブを見ると確認できます。ここで、[段落]グループに示されている配置が中央に変更されていることがわかります。)ただし、変更されないのは、インデントなどの他の書式設定です。と間隔。
これを修正するには、[段落]ダイアログボックスを表示します。グラフィックを含むセルに挿入ポイントを置いたまま、リボンの[ホーム]タブを表示し、[段落]グループの右下隅にある小さなアイコンをクリックします。 (図1を参照)
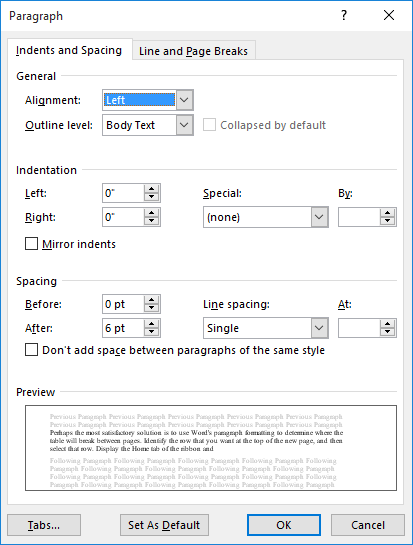
図1. [段落]ダイアログボックス。
[左]、[右]、[前]、および[後]コントロールを0に設定します。[特別]ドロップダウンリストを[なし]に設定し、[行間]ドロップダウンリストを[単一]に設定します。
[OK]をクリックして設定を適用します。
さらに、テーブル設定は、グラフィックがセルの中央に配置される方法に影響を与える可能性があります。再度、リボンの[レイアウト]タブを表示し、[セルマージン]ツール([配置]グループ内)をクリックします。 Wordは、[テーブルオプション]ダイアログボックスを表示します。 (図2を参照)
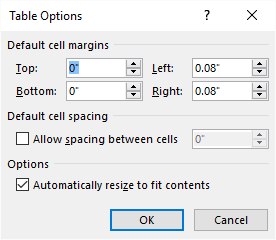
図2. [テーブルオプション]ダイアログボックス。
上、下、左、および右のコントロールを0に設定し、[コンテンツに合わせて自動的にサイズ変更する]チェックボックスをオフにしてください。 [OK]をクリックすると、これらのフォーマット設定が適用されます。これで、グラフィックがセルの中央に正確に配置されます。
最後に、グラフィック自体の性質が、テーブルセルの中央に表示される方法に影響を与える可能性があることを理解する必要があります。一部のグラフィックには透明度の特性があります。つまり、グラフィックの一部を「透視」できます。もしそうなら、実際にはそうではないのに、中心から外れて見えるかもしれません。グラフィックを1回クリックすると、Wordはグラフィックの周りに細い線のボックスを表示します。 Wordで理解されるグラフィックの境界を表すため、実際に中央に配置されるのはこのボックスです。
_WordTips_は、費用効果の高いMicrosoftWordトレーニングのソースです。
(Microsoft Wordは、世界で最も人気のあるワードプロセッシングソフトウェアです。)このヒント(13114)は、Microsoft Word 2007、2010、2013、2016、2019、およびOffice365のWordに適用されます。