最後の段落行が正しく表示されない(Microsoft Word)
ジュディスはレポートの一部を終了すると、テキストの本文を正当化して、その部分のすべての最終修正を行ったことをアシスタントに通知します。ただし、いくつかの場所(セクションの終わりなど)
単語は、ページ全体の最後の段落の最後の行を文字列化します。ジュディスはなぜこれが起こっているのか疑問に思います。
おそらく、ジュディスはテキストの本文を選択し、リボンの[ホーム]タブの[段落]グループにある[両端揃え]コントロールをクリックして、本文を揃えています。 Ctrl + Jを押すだけで、同じフォーマットを適用できます。これは、ここに示されているタイプの効果につながる可能性があります。 (図1を参照)
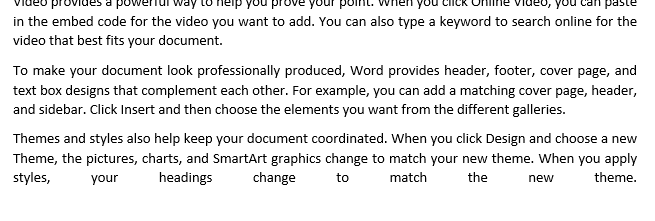
図1.最後の行のテキストが誤って「引き伸ばされた」。
長年のWordユーザーは、印刷されない文字の表示をオンにするだけで最もよく解決できるのは、このような問題であることを知っています。これを行うには、リボンの[ホーム]タブを表示し、[段落]グループで、巡礼者のように見えるツール(後方のP)をクリックします。 (図2を参照)
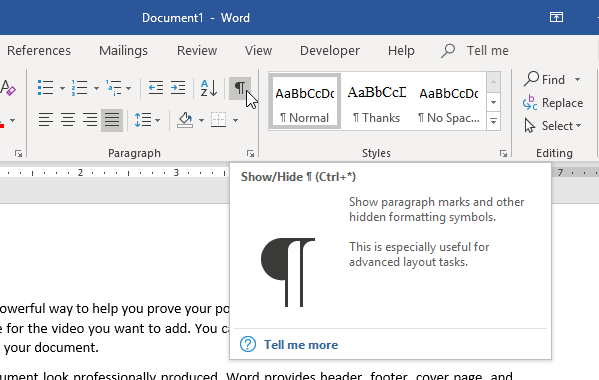
図2.リボンの[ホーム]タブにある[表示/非表示]ツール。
これがドキュメントで行われると、テキストに追加の文字が表示されます。これらは、スペース、タブ、さまざまな戻り文字などの非印刷文字を示します。 (図3を参照)
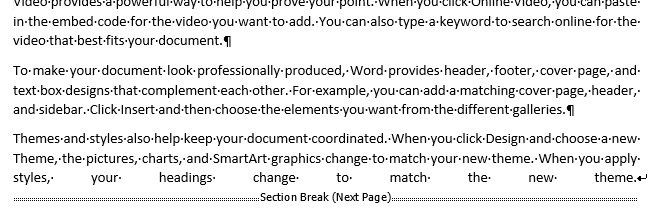
図3.印刷されていない文字が表示されているテキスト。
3番目の段落の終わりに、「テーマ」という単語の直後に面白い矢印があることがわかります。この矢印は、この時点で誰かがShift + Enterを押して、これで段落が終了すると考えていることを示しています。これは、一部のワードプロセッサでは行われますが、Wordでは行われません。
代わりに、改行文字を挿入します。これは、面白い矢印が示すとおり、改行文字の存在です。段落を正当化すると、Wordはその段落の最後の行を除くすべての行を正当化します。最後の行は、「ハードリターン」の存在によって示されます
これは、ピルクロウの文字で示されている、最初と2番目の段落の終わりに表示されます。 3番目の段落の場合、ハードリターン(これも段落の真の終わりを意味します)
セクションブレークの後です—次のページまでずっと!
このような問題を解決するために試すことができることがいくつかあります。最後の行の終わりでTabキーを押すことを提案する人もいます。テキストは次のようになります。 (図4を参照)
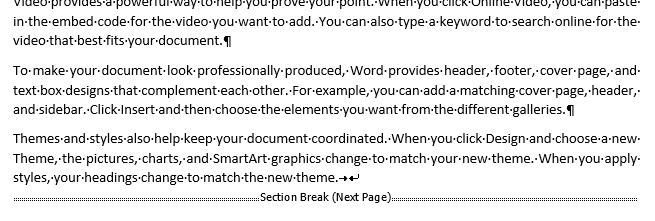
図4.最後の行の終わりでTabキーを押した後。
線は適切に見えますが、改行がまだそこにあり(面白い矢印)、前にタブ文字(右向きの矢印)が付いていることに注意してください。ドキュメントをさらに「混乱」させるので、タブ文字を追加するアプローチは使用したくない。さらに、段落にタブストップが設定されている場合、目的の結果が得られない可能性があります。最後の行が必要以上に伸びる可能性があります。
より良いアプローチは、挿入ポイントを最後の行の終わり(新しい行の文字の前)に置き、単にDeleteキーを押すことです。
これにより、新しい行が削除され、セクションの分割が最後の行に移動します。その場合、最後の行は本来あるべきように見えます。 (図5を参照)
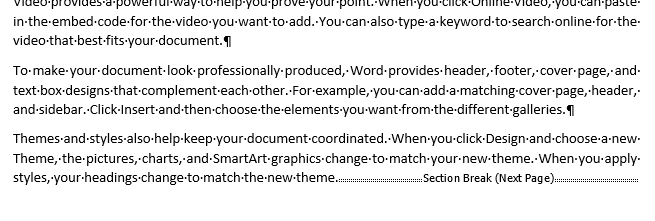
図5.改行文字を削除した後。
もちろん、この時点で、この段落の真の段落の終わりはまだセクションの区切りの後です。段落の終わりの後に休憩が発生するのが最善でしょう。これは編集において重要なポイントを提起します—ほとんどの場合、段落の_終わり_ではなく、段落の_始まり_にブレークを挿入する必要があります。このようにして、段落の終わりマーカーが、それが終了している段落とは異なるページに表示されるという問題を回避できます。
この特定の場合の問題を解決するには、セクション区切りを他の文字と同じように扱います。
。セクション区切りの直前(および「テーマ」という単語とその次のピリオドのすぐ右側)に挿入ポイントを配置します。
。 Shiftキーを押しながら、右矢印キーを1回押します。これにより、セクション区切りが選択されます。
。 Ctrl + Xを押して、セクション区切りをクリップボードに切り取ります。
。現在の挿入ポインタの位置と段落の終わりマーカーの間に余分なスペースがある場合は、それらを削除して、挿入ポインタが段落の終わりマーカーのすぐ左にくるようにします。
。右矢印キーを押して、段落の終わりマーカーの後に挿入ポイントを移動します。 (次の段落の冒頭になります。)
。 Ctrl + Vを押して、セクション区切りを適切な場所に挿入します。
段落の終わりマーカーの後にあるように表示されるため、セクション区切りが適切な場所にあることがわかります。 (図6を参照)
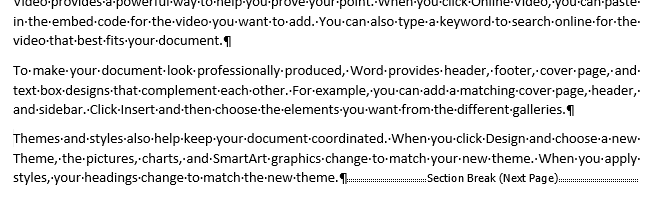
図6.段落の終わりマーカーの後の適切な場所でのセクションの区切り。
必要に応じて、(この時点で)ドキュメント内の印刷されない文字の表示をオフにすることができます。ただし、そのままにしておくことをお勧めします。それらが何を意味するのかを学び、画面上でそれらを見ることに慣れると、このような状況や他の多くの場合に多くの時間と頭痛の種を節約することになります。
このヒントで概説したアプローチは、左から右に読まれる言語で作業している場合にうまく機能します。ただし、右から左に記述する言語で作業している場合は、すべての賭けが無効になり、正当化へのアプローチがはるかに複雑になる可能性があります。 (ただし、いつか書く必要があるかもしれない別のヒントを待つ必要があります。)
_WordTips_は、費用効果の高いMicrosoftWordトレーニングのソースです。
(Microsoft Wordは、世界で最も人気のある単語処理ソフトウェアです。)このヒント(6133)は、Microsoft Word 2007、2010、2013、2016、2019、およびOffice365のWordに適用されます。