左の境界線がありません(Microsoft Word)
ジョンは、グラフィックの印刷で発生した問題について書いています。彼のグラフィックの左の境界線は常に欠落しているようで、彼はそれを印刷する方法を理解できません。
最初に行うことは、グラフィックに実際に左の境界線が適用されていることを確認することです。これには、境界が実際に存在する場所を特定する必要がある場合があります。グラフィックを右クリックし、表示されるコンテキストメニューから[画像のフォーマット]を選択します。ダイアログボックス(Word 2007および2010)または作業ウィンドウ(Word 2013以降のバージョン)に表示されるコントロールを使用して、グラフィックの線の設定がオンになっているかどうかを確認します。 [線]設定はオンまたはオフのいずれかにすることができ、オンの場合、グラフィックの4つの側面すべてに適用されます。
グラフィックがテキストと「インライン」で挿入されている場合、境界線を設定できるもう1つの場所は段落自体です。挿入ポイントをグラフィックのすぐ左または右に配置しますが、同じ段落に配置します。リボンの[ホーム]タブを表示し、(段落グループ内の)境界線ツールの横にある下向き矢印をクリックして、[境界線と陰影]を選択します。 Wordは、[境界線と陰影]ダイアログボックスを表示します。 (図1を参照)
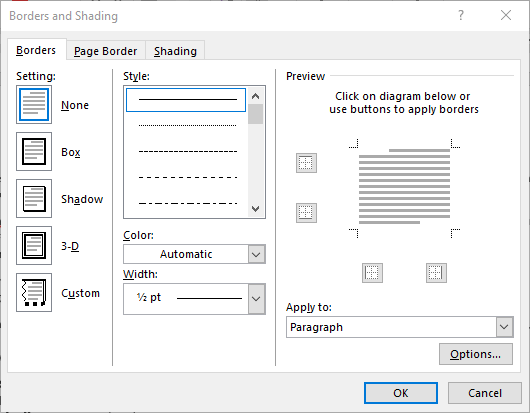
図1. [境界線と陰影]ダイアログボックスの[境界線]タブ。
境界線がプレビュー領域に表示される場合は、左側の境界線が含まれていることを確認してください。
グラフィックがテーブル内に配置されている場合、境界線を適用できる3番目の場所はテーブルセルです。表のセルを選択し、リボンの[デザイン]タブを表示して、[境界線]ツールをクリックし、[境界線と陰影]を選択します。 Wordは、[境界線と陰影]ダイアログボックスを表示します。
(図2を参照)
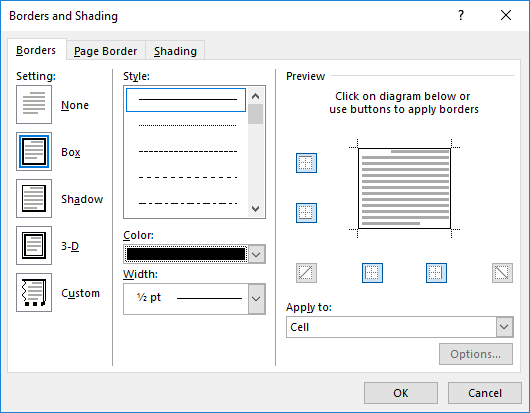
図2. [境界線と陰影]ダイアログボックスの[境界線]タブ。
[適用先]ドロップダウンリストから[セル]が選択されていることを確認します。次に、セルが左の境界線を含むようにフォーマットされていることを確認します。
目的の境界線が実際に配置されていても印刷されない場合、実際には2つの可能性しかありません。まず、左側の境界線が用紙の端に非常に近く、プリンタが印刷できない場合があります。境界線が段落全体に適用され、ページの余白が非常に狭い場合、これは定期的にポップアップします。
2番目の可能性は、プリンタードライバーに問題があることです。これが問題であるかどうかを確認するには、ドキュメントを別のコンピューター(別のメーカーとモデルのプリンターを使用しているコンピューター)に持っていき、そこで印刷します。そのシステムで左の境界線が印刷される場合は、それがプリンタドライバの問題であることをかなりよく示しています。最新かつ最高のプリンタドライバについては、プリンタの製造元のWebサイトを確認してください。
_WordTips_は、費用効果の高いMicrosoftWordトレーニングのソースです。
(Microsoft Wordは、世界で最も人気のあるワードプロセッシングソフトウェアです。)このヒント(8230)は、Microsoft Word 2007、2010、2013、2016、2019、およびOffice 365のWordに適用されます。このヒントのバージョンは、ここにWordの古いメニューインターフェイス:
link:/ word-Missing_Left_Border [Missing LeftBorder]。