移動オブジェクトアンカー(Microsoft Word)
写真や画像などのオブジェクトをドキュメントに挿入するには、インラインまたはフローティングの2つの方法があります。インラインオブジェクトの操作方法については、_WordTips_の他の場所で説明されています。この特定のヒントは、フローティングオブジェクトのみを扱います。あなたのテキストが流れることができるもの。これらのオブジェクトは、設計上、何か(通常は段落)に固定する必要があります。オブジェクトアンカーを表示するようにWordを構成することで、オブジェクトがアンカーされている場所を確認できます。
オブジェクトアンカーは、フローティングオブジェクトが関連付けられているドキュメント段落を示すインジケータです。次の手順に従って、オブジェクトアンカーが配置されている場所を確認できます。
。 [Wordのオプション]ダイアログボックスを表示します。 (Word 2007では、[Office]ボタンをクリックし、[Wordのオプション]をクリックします。Word2010以降のバージョンでは、リボンの[ファイル]タブを表示し、[オプション]をクリックします。)
。ダイアログボックスの左側にある[表示]をクリックします。 (図1を参照)
。 [オブジェクトアンカー]チェックボックスがオンになっていることを確認します。 ([すべての書式設定マークを表示する]チェックボックスがオンになっている場合は、チェックボックスを選択する必要はありません。)
。 [OK]をクリックします。
オブジェクトアンカーは移動できますが(これについては後で詳しく説明します)、オブジェクトのドキュメントへの挿入方法を変更せずに削除することはできません。
オブジェクトを右クリックし、表示されるコンテキストメニューから[サイズと位置]を選択することで、その変更を行うことができます。 Wordは、[高度なレイアウト]ダイアログボックス(Word 2007)または[レイアウト]ダイアログボックス(Word 2010以降のバージョン)を表示します。必要なコントロールは[テキストの折り返し]タブにあります。 (図2を参照)
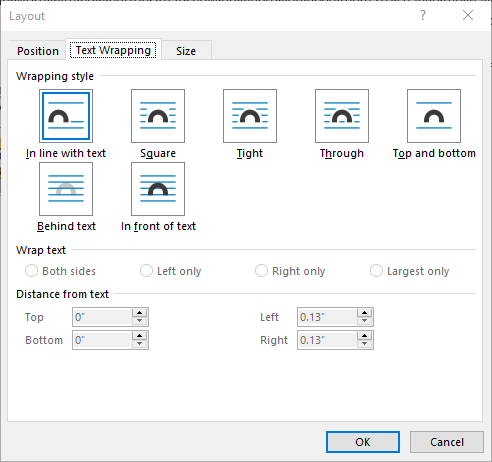
図2. [レイアウト]ダイアログボックスの[テキストの折り返し]タブ。
ダイアログボックスの上部にある[折り返しスタイル]領域で、[テキストに合わせて]をクリックし、[OK]をクリックします。オブジェクトの挿入方法はすぐに変更され、オブジェクトアンカーは不要になったため削除されます。
ただし、オブジェクトをドキュメントに挿入する方法を変更することは大幅な手順であり、グラフィックをテキストとインラインにする必要がある場合を除いて、使用しないでください。何らかの方法でテキストをオブジェクトの周りに流したくないと仮定すると、アンカーされている段落を変更したい場合があります。なぜあなたはこれをしたいのですか?
一般に、段落に固定されたオブジェクトは、固定された段落とともに「流れる」ためです。したがって、ドキュメント内のテキストを追加または削除し、段落をあるページから別のページに移動する場合、オブジェクトがその段落に固定されていると、オブジェクトはその段落が存在するページに移動します。
オブジェクトアンカーを別の段落に移動するには、次の手順に従います。
。アンカーを移動するオブジェクトを1回クリックします。オブジェクトアンカーアイコンも表示されるはずです。
。オブジェクトアンカーアイコンをクリックして、上(ドキュメントの先頭に向かって)または下(ドキュメントの終わりに向かって)にドラッグします。
。オブジェクトを固定する段落の横にマウスポインタが表示されたら、マウスボタンを放します。
前に述べたように、「一般的に」段落に固定されたオブジェクトは、固定された段落と一緒に流れます。ただし、これは当てはまらない場合があります。実際、オブジェクトアンカーを移動しても、必ずしもアンカーに関連付けられているオブジェクトが移動するわけではありません。すべて、オブジェクトの配置が何に関連しているか(または_relative_)に依存します。代わりに、Wordはオブジェクトの位置情報を調整します。オブジェクトの位置を実際に移動する場合は、オブジェクトの[高度なレイアウト]ダイアログボックス(Word 2007)または[レイアウト]ダイアログボックス(Word 2010以降のバージョン)を表示し、[位置]タブの設定を変更する必要があります。 (図3を参照)

図3. [レイアウト]ダイアログボックスの[位置]タブ。
これらの設定を調整する方法については、このヒントでは詳細すぎますが、ダイアログボックスの水平領域と垂直領域の両方にある右側のドロップダウンリストに特に注意を払う必要があります。これらは、配置の相対的な位置(たとえば、オブジェクトが固定されている段落に対する相対)を制御します。ここで設定を変更すると、オブジェクトの位置を調整できます。
_WordTips_は、費用効果の高いMicrosoftWordトレーニングのソースです。
(Microsoft Wordは、世界で最も人気のあるワードプロセッシングソフトウェアです。)このヒント(7984)は、Microsoft Word 2007、2010、2013、2016、2019、およびOffice 365のWordに適用されます。このヒントのバージョンは、ここにWordの古いメニューインターフェイス:
linkMoving ObjectAnchors。