コメントの番号付け(Microsoft Word)
Reynoldsは本の編集者であり、Wordで原稿を扱っています。彼女は変更の追跡をオンにして、作成者が何が行われたかを確認できるように作業を行います。彼女は、コメントバルーンに表示されるコメントに番号を付けて、作成者やプロジェクトに取り組んでいる他の人が参照できるようにする方法を必要としています。
コメントを入力するときは、デフォルトで番号を付ける必要があります。つまり、コメント投稿者のイニシャルを各コメントに追加するようにWordが構成されている限り、番号を付ける必要があります。たとえば、コメントを挿入すると、コメントバルーンに、イニシャル(ALW)とそれに続く数字(1、2、3など)が表示されます。 (図1を参照)
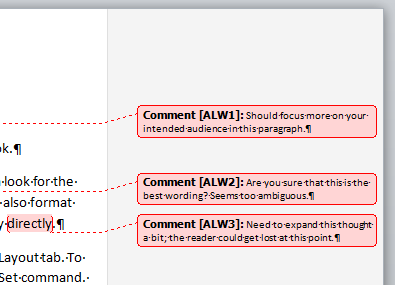
図1.コメントはWordで自動的に番号が付けられます。
コメントがこのように表示されない場合は、Wordが正しく構成されていないことが原因である可能性があります。次の手順に従ってください:
。 [Wordのオプション]ダイアログボックスを表示します。 (Word 2007では、[Office]ボタンをクリックし、[Wordのオプション]をクリックします。Word2010またはWord 2013では、リボンの[ファイル]タブを表示し、[オプション]をクリックします。)
。ダイアログボックスの左側にある[人気](Word 2007)または[一般](Word2010およびWord2013)をクリックします。 (デフォルトでは、ダイアログボックスですでに選択されている場合があります。)(図2を参照)
。イニシャルボックスに何かが含まれていることを確認してください。 (あなたのイニシャルのように。)
。 [OK]をクリックします。
注意する必要があることの1つは、コメントを挿入すると、Wordがコメントの番号を付け直して、常に連続するようにすることです。つまり、ドキュメントに17個のコメントがあり、コメント5の後に新しいコメントを挿入すると、現在のコメント5(ALW5)は6(ALW6)などになり、ドキュメントには18個の連続した番号のコメントがあります。 。
別のアプローチは、コメントテキストの表示に使用されるスタイルを変更することです。このテキストは、適切に、組み込みのコメントテキストスタイルを使用します。このスタイルを簡単に変更して、自動的に番号が付けられるようにすることができます。次の一般的な手順に従ってください:
。 [スタイル]作業ウィンドウを表示します。 (リボンの[ホーム]タブを表示し、[スタイル]グループの右下にある小さなアイコンをクリックします。)
。作業ウィンドウの下部にある[オプション]リンクをクリックし、すべてのスタイルが表示されるようにオプションを変更します。
。作業ウィンドウで、マウスポインタを[コメントテキスト]スタイルに合わせ、スタイル名の右側にある下向き矢印をクリックして、[スタイルの変更]を選択します。 Wordは、[スタイルの変更]ダイアログボックスを表示します。
。 [フォーマット]をクリックしてから、[番号付け]をクリックします。
。ナンバリングスタイルを選択し、開いているすべてのダイアログボックスを閉じます。
これで、既存のコメント(および将来追加するコメント)に番号が付けられます。このアプローチには、以前のアプローチと同じ問題があります:
数値は動的であり、静的ではありません。数値を非動的にする唯一の方法は、手動で入力し、後で変更しないことです。
もちろん、コメントをどのように参照しているかを再考することもできます。 Wordは、誰がコメントを入力したかを追跡します(したがってイニシャル)
コメントが入力された日時。コメントの上にマウスポインタを置くだけで、コメントの時間を確認できます。この方法で(おそらく番号と組み合わせて)コメントを参照した場合、どのコメントを参照するかについて、作成者の側で混乱が生じることはありません。
_WordTips_は、費用効果の高いMicrosoftWordトレーニングのソースです。
(Microsoft Wordは、世界で最も人気のあるワードプロセッシングソフトウェアです。)このヒント(13385)は、Microsoft Word 2007、2010、および2013に適用されます。