写真は自分で動く(Microsoft Word)
設定された場所にとどまると期待してドキュメントに写真を配置したことがありますが、写真が動き回っていることに気づきましたか?これはWordでは珍しいことではなく、通常、Wordが画像を処理する方法についての誤解に起因する可能性があります。
Word文書に画像を配置するときは、インラインまたはフローティングのいずれかに配置できます。インライン画像は素晴らしく、段落内の他の文字と同じように扱われるため、配置した場所に正確にとどまります。
インライン画像は、いくつかの目的、特に大きな画像に最適です。インライン画像はテキストと同じように扱われるため、配置されている段落の配置に従います。したがって、段落を中央に配置し、画像が段落内の唯一のものである場合、画像は中央に配置されます。同様に、リボンの[ホーム]タブにある段落配置ツールを使用するだけで、画像を左揃えまたは右揃えにすることができます。もちろん、インライン画像の欠点は、テキストが画像を包み込まないため、希望どおりのレイアウトが得られない可能性があることです。
浮かぶ写真は別の話です。フローティング写真はまさにそれを行うことができます—フロート。また、テキストが画像の周りに浮かぶように画像をフォーマットすることもできます。画像のフローティング動作を制御するために、Wordには、画像が関連付けられているドキュメント内のポイントを示すアンカーが用意されています。これらのアンカーを表示するには、[Wordのオプション]ダイアログボックスを表示し、[表示]をクリックして、[オブジェクトアンカー]チェックボックスがオンになっていることを確認します。その後、フローティング画像をクリックすると、選択した画像がアンカーされているドキュメント内のポイントに実際のアンカー文字が表示されます。
画像のアンカーの動作を変更するには、画像を右クリックしてコンテキストメニューを表示することから始めます。 Word 2007を使用している場合は、[テキストの折り返し]、[テキストの折り返し]の順に選択します。その他のレイアウトオプション。 Word 2010を使用している場合は、[その他のレイアウトオプション]を選択します。 Word 2013を使用している場合は、[テキストの折り返し]、[テキストの折り返し]の順に選択します。その他のレイアウトオプション。
表示されるダイアログボックスで、[画像の位置]タブ(Word 2007)または[位置]タブ(Word2010およびWord2013)を表示します。 (図1を参照)
ここでは、フローティング画像の配置を指定できます。 (つまり、アンカーの動作を指定できます。)
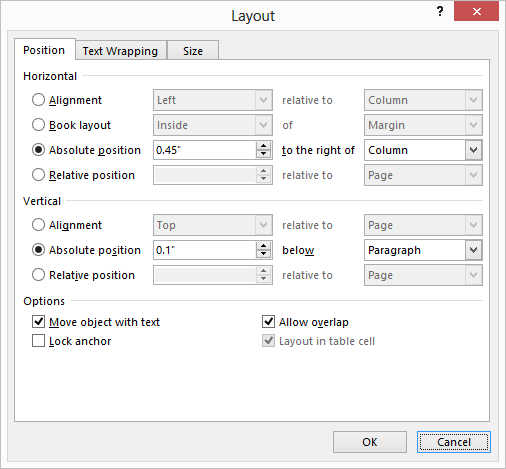
図1. [レイアウト]ダイアログボックスの[位置]タブ。
タブには2つの重要なチェックボックスがあります。どちらもダイアログボックスの下部にあります。 [テキスト付きオブジェクトを移動]チェックボックスは、アンカーされているテキストの移動に合わせてオブジェクトを移動するかどうかを制御します。したがって、画像が段落に固定されていて、段落の前にテキストを挿入すると、段落とそれに関連するアンカーがページを下に移動するときに、画像が下に移動します。チェックボックスをオフにすると、アンカーは移動しますが、画像は配置した場所に残ります。このチェックボックスはデフォルトで選択されているため、画像は通常、基になるテキストとともに移動します。それらを移動させたくない場合は、このチェックボックスをオフにします。
他の重要なチェックボックスはロックアンカーです。このチェックボックスは、アンカーが移動できるかどうかを制御します。通常、画像をクリックして新しい場所にドラッグすると、その画像のアンカーは、画像の新しい場所に最も近い段落に変更されます。アンカーをロックすると、画像を移動してもアンカーは配置されたままになります。
多くの画像の配置の問題は、[画像の位置]タブ(Word 2007)または[位置]タブ(Word2010およびWord2013)のコントロールを理解することで解決できます。あなたは彼らと遊んで、あなたの写真の使用に最適な設定の組み合わせを見つける必要があります。
そうは言っても、他のオブジェクトの中に画像を配置するだけで、画像を配置する場所をより適切に制御できることに気付く人もいます。たとえば、単一セルのテーブルを作成して、画像をテーブルセルに配置したい場合があります。同様に、テキストボックスを作成して、画像をテキストボックスに配置することもできます。
写真を直接操作するよりも、表やテキストボックスを操作する方が快適な場合は、どちらのアプローチも適切です。さらに、このように写真を使用すると、通常は使用できない他のオプションが提供されます。たとえば、表のセルまたはテキストボックスに境界線を適用して、画像の周囲に境界線を作成できます。
_WordTips_は、費用効果の高いMicrosoftWordトレーニングのソースです。
(Microsoft Wordは、世界で最も人気のあるワードプロセッシングソフトウェアです。)このヒント(10837)は、Microsoft Word 2007、2010、および2013に適用されます。
Wordの古いメニューインターフェイスに関するこのヒントのバージョンは、 linkPictures Move on theirOwnにあります。