埋め込み画像を個々のファイルに保存する(Microsoft Word)
Ianが使用するWord文書には、多くの場合、画像が埋め込まれています。 Ianは、これらの画像を個別の画像ファイルとして保存する簡単な方法があるかどうか疑問に思います。
これらの埋め込み画像をドキュメントから取り出す簡単な方法は実際には3つありますが、これについては後で説明します。ただし、最初に、これらのアプローチは真に埋め込まれた画像に対してのみ機能することを理解してください。画像が実際に図形またはSmartArt(リボンの[挿入]タブのツールで作成)である場合、これらは機能しません。それは別の_WordTip_のトピックです。
それを念頭に置いて、これらの埋め込み画像をWordから独自のファイルに取り込む3つの方法を見てみましょう。
手動アプローチ
このアプローチは、ドキュメントから1つか2つの画像を抽出する場合に一般的に役立ちます。画像を右クリックするだけで、Wordにさまざまなアクションを含むコンテキストメニューが表示されます。 (図1を参照)
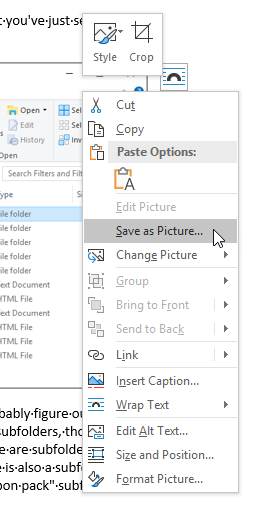
図1.埋め込み画像を右クリックしたときの一般的なコンテキストメニュー。
コンテキストメニューで使用できるオプションは、システムごとに異なります。あなたがしたいのは、「画像として保存」または「画像として保存」という名前のオプションを探すことです。 (正確な単語は、使用しているWordのバージョンと画像の特性によって異なるようです。)
オプションを選択すると、Wordは[名前を付けて保存]ダイアログボックスを表示します。 (図2を参照)
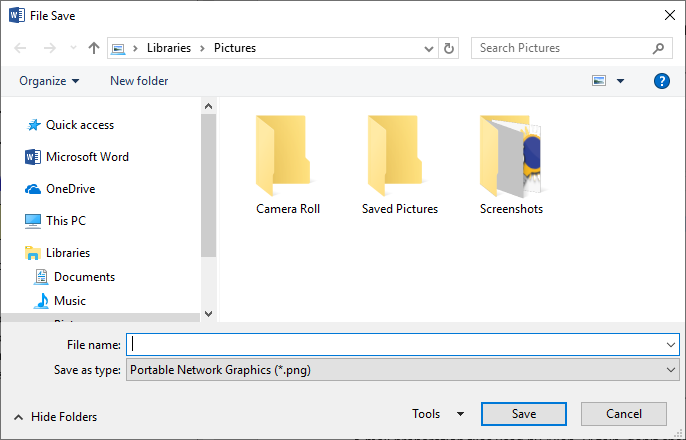
図2.画像の保存。
ダイアログボックスのコントロールを使用して、抽出するファイルの名前と場所を指定するだけです。必要に応じて、[ファイルの種類]ドロップダウンリストを使用して、画像を保存する形式を指定することもできます。
HTMLアプローチ
ドキュメントからすべての埋め込み画像を取得する場合は、ドキュメントをHTML形式で保存することをお勧めします。エクスポートの一環として、Wordは画像を独自のフォルダーに保存します。従う手順は次のとおりです。
。 HTMLドキュメントを含むフォルダーを作成します。
。 Wordで、画像を含むドキュメントを開きます。
。 F12を押します。 Wordは、[名前を付けて保存]ダイアログボックスを表示します。
。 [ファイルの種類]ドロップダウンリストで[Webページ]を選択していることを確認してください。 (図3を参照)
。ダイアログボックスのコントロールを使用して、手順1で作成したフォルダーを選択します。
。 [ファイル名]フィールドで、ファイルの名前を指定します。
。 [保存]をクリックします。
。ドキュメントを閉じます。
これで、手順1で作成したフォルダーを開くことができ、さまざまなサブフォルダーが含まれているはずです。ファイルの名前がMyDocumentの場合は、MyDocument_filesという名前のフォルダーを探します。それを開くと、画像はすべてそこにあり、他のいくつかのファイルと混ざっています。奇数番号のファイル(1、3、5などで終わる)はフルサイズの画像です。偶数番号のファイルは、対応するサムネイルです。目的の画像を移動(またはコピー)できます
必要な場所に。
直接アプローチ
このアプローチは、実際の画像ファイルにアクセスできるという点で、前のアプローチと多少似ています。このアプローチは、DOCXまたはDOCMファイルでのみ機能します。古いDOCファイルでは機能しません。
ただし、すべての手順はWordの外部で処理されるため、プログラムを完全に終了して、次の手順に従ってください。
。エクスプローラウィンドウを開きます。 (最も簡単な方法は、Win + Eを押すことです。)
。エクスプローラウィンドウのコントロールを使用して、抽出する画像を含むドキュメントを見つけて選択します。
。ドキュメントをコピーします。 (ドキュメントを選択した状態で、Ctrl + Cを押してからCtrl + Vを押すだけです。)新しいドキュメントのコピーには、ファイル名に「-コピー」が追加されることを除いて、同じ名前が付けられます。
。ファイル名拡張子を(DOCXまたはDOCM)からZIPに変更します。 (ファイル名拡張子を変更するには、明らかにファイル名拡張子が表示される必要があります。システムにファイル名拡張子が表示されない場合は、 link表示したい。)
この時点で、ZIPファイルをダブルクリックすると、ZIPファイルが開き、システム上の他のフォルダーと同じように表示されます。 「単語」を開く
フォルダ(ZIPファイル内)、次に「メディア」フォルダ。これで、ドキュメント内のすべての画像ファイルが表示されます。 (図4を参照)
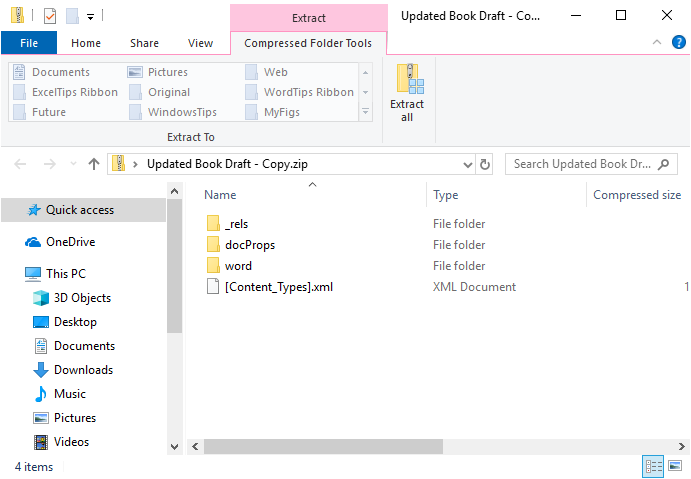
図4.Mediaフォルダー内の画像。
HTMLアプローチと同様に、ファイルを必要な場所に移動またはコピーできるようになりました。ただし、HTMLアプローチとは異なり、サムネイルファイルはありません。
_WordTips_は、費用効果の高いMicrosoftWordトレーニングのソースです。
(Microsoft Wordは、世界で最も人気のあるワードプロセッシングソフトウェアです。)このヒント(3162)は、Microsoft Word 2007、2010、2013、2016、2019、およびOffice365のWordに適用されます。