EmおよびEnスペースのショートカット(Microsoft Word)
Joanは誤植の出身であり、ドキュメント内のemスペースとenスペースの両方をすばやく入力する方法が必要です。彼女は、Wordにこれらのタイプのスペースへのショートカットがすでにあるかどうか疑問に思います。
実際のショートカットに入る前に、このヒントで使用されている用語を理解していることを確認する必要があります。たとえば、全角ダッシュと全角スペースを区別するのが難しいと感じる人もいます。このヒントは、特にダッシュではなくスペースに対応しています。 「em」と「en」という単語はスペースの幅を示し、「emspace」は
小文字のm文字と同じ幅のスペースと「enスペース」を意味します
小文字のn文字と同じ幅のスペースを意味します。
[記号]ダイアログボックスを開いて[特殊文字]タブを表示すると、Wordがemスペースまたはenスペースのデフォルトのキーボードショートカットを提供していないことがわかります。 (図1を参照)
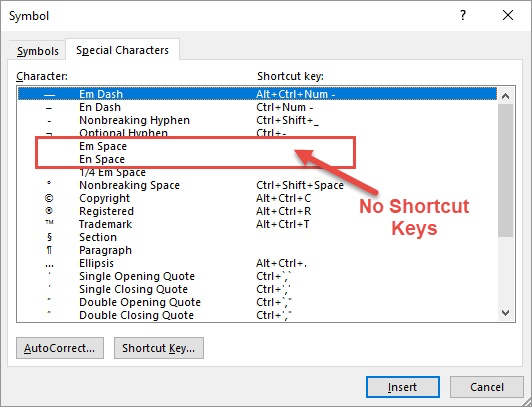
図1. [シンボル]ダイアログボックスの[特殊文字]タブ。
ただし、ダイアログボックスにショートカットキーボタンがあることに気付くかもしれません。必要なスペース(Emスペースなど)をクリックしてから、[ショートカットキー]ボタンをクリックします。 Wordは、[キーボードのカスタマイズ]ダイアログボックスを表示します。 (図2を参照)
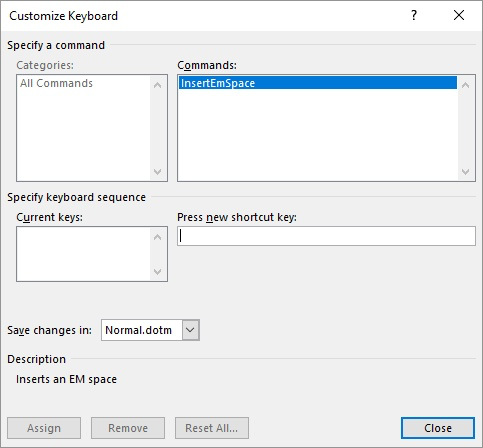
図2. [キーボードのカスタマイズ]ダイアログボックス。
挿入ポイントが[新しいショートカットキーを押す]ボックスにあることを確認してから、この特定のスペースに使用するショートカットを押します。 emスペースにはAlt + Mを使用し、enスペースにはAlt + Nを使用するのが好きです。
これらはどちらも他の目的に割り当てられていないため、これらのスペースではかなり自然に見えます。
特別なスペースを linkクイックアクセスツールバーに追加する場合は、 linkInserting SpecialSpacesというタイトルの_WordTip_を参照してください。
キーボードのみに依存して、ドキュメントにemスペースとenスペースを追加する方法は他にもあります。 1つの方法は、2002(enスペースの場合)または2003(emスペースの場合)のいずれかを入力し、すぐにAlt + Xを押すことです。
コードは目的のスペースに変換されます。もう1つの方法は、Altキーを押しながら8194(enスペースの場合)または8195(emスペースの場合)と入力することです。
スペースではなく全角ダッシュと全角ダッシュのショートカットについて実際に知りたい場合は、「linkInsertingDifferentDashes」というタイトルの_WordTip_を確認してください。
_WordTips_は、費用効果の高いMicrosoftWordトレーニングのソースです。
(Microsoft Wordは、世界で最も人気のあるワードプロセッシングソフトウェアです。)このヒント(13539)は、Microsoft Word 2007、2010、2013、2016、2019、およびOffice365のWordに適用されます。