1文字の分数(Microsoft Word)
Word文書に分数を入力すると、一部の分数は自動的に1文字の分数に変更され、その他の分数は入力したとおりに残ることに気付いたかもしれません。この理由は単純です。実際、Wordには、1文字の分数に変換する設定がありますが、一部の分数に対してのみです。
設定が行われる場所を確認するには、[入力時にオートフォーマット]の設定を確認してください。次の方法でそれらを引き上げることができます:
。 [Wordのオプション]ダイアログボックスを表示します。 (Word 2007では、[Office]ボタンをクリックし、[Wordのオプション]をクリックします。Word2010以降のバージョンでは、リボンの[ファイル]タブを表示して、[オプション]をクリックします。)
。ダイアログボックスの左側で[校正]が選択されていることを確認します。
。 [オートコレクトオプション]ボタンをクリックします。 Wordは[オートコレクト]ダイアログボックスを表示します。
。 [入力時にオートフォーマット]タブが表示されていることを確認します。 (図1を参照)
。分数文字の設定に注意してください。このチェックボックスを選択すると、Wordは一部の分数を1文字バージョンの分数に置き換えます。
Wordが一部の分数のみを置き換えると言ったのはなぜですか?それがWordができるすべてだからです。ほとんどのフォントには、1文字として非常に限られた数の分数が含まれています。 1 / 2、1 / 4、3 / 4などの留分はすべて、ほとんどのフォントで1文字に相当するため、Wordが自動変換を行うのは「安全」です。他のフォントには、一般的な分数の他の1文字表現が含まれている場合があります。たとえば、Times New Romanには、次の図に示すように、いくつかの分数の文字があります(図2を参照)
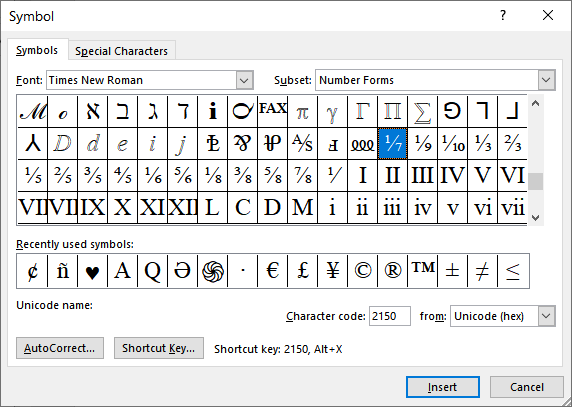
図2. [シンボル]ダイアログボックス。
ただし、これらの1文字の端数はすべてのフォントに含まれているわけではないため、Wordは自動的に変換を行いません。
これらすべての結果として、分数の1文字バージョンは、使用しているフォントに依存します。さらに、限られた数の分数から対応する1文字への自動翻訳は、Wordでは[入力時に自動フォーマット]設定によって制御されます。使用しているフォントに追加の1文字の端数があることがわかっている場合は、オートコレクトエントリを作成して変換を行うことができます。
(オートコレクトの使用方法は、_WordTips_の他の号で説明されています。)
分数の表示は主に使用されているフォントに依存することを理解し、一部の人々は分数の1文字バージョンに依存しないことを選択します。代わりに、分数の[入力時に自動フォーマット]設定をオフにし、代わりに3文字の分数を常にフォーマットします。分数の分子と分母を通常の型のままにするか、分子に上付き文字を付けて分母に下付き文字を付けます。文字間の間隔を調整することで、見栄えの良い部分を実現できます。その後、フォーマットされたテキストをオートコレクトエントリにコピーして、後で使用することができます。
マクロを作成してもかまわない場合は、分数の書式設定を行う便利なマクロを作成できます。次のVBAマクロは、任意の分数をフォーマットします。分数を構成する文字を選択して、マクロを実行するだけです。
Sub MakeFraction() Dim fractionbit As Range Dim iSlashPlace As Integer With Selection iSlashPlace = InStr(.Text, "/") Set fractionbit = ActiveDocument.Range _ (Start:=.Start, End:=.Start + iSlashPlace - 1) fractionbit.Font.Superscript = True Set fractionbit = ActiveDocument.Range _ (Start:=.Start + iSlashPlace, End:=.End) fractionbit.Font.Subscript = True End With End Sub
マクロは、スラッシュの前の選択部分を上付き文字としてフォーマットし、スラッシュの後の部分を下付き文字としてフォーマットします。
注:
このページ(または_WordTips_サイトの他のページ)で説明されているマクロの使用方法を知りたい場合は、役立つ情報を含む特別なページを用意しました。
_WordTips_は、費用効果の高いMicrosoftWordトレーニングのソースです。
(Microsoft Wordは、世界で最も人気のあるワードプロセッシングソフトウェアです。)このヒント(9565)は、Microsoft Word 2007、2010、2013、2016、2019、およびOffice 365のWordに適用されます。このヒントのバージョンは、ここにWordの古いメニューインターフェイス: