線を一緒に絞る(Microsoft Word)
サムが標識や大きな見出しを作成するために巨大なポイントサイズを使用しているとき、彼は、線の間に垂直方向のスペースがほとんどない状態で、線を非常にきつく絞ることができる場所に導くためにどのように減らすことができるのか疑問に思います。
組版では、「リーディング」は、テキストの1行のベースラインから次の行までの距離を参照するために使用される用語です。 (これは、タイプセッターが垂直方向の間隔を制御するために実際に線の間に実際のリード線を挿入しなければならなかった時代を思い起こさせます。)ベースラインは文字の本体が置かれる架空の線です。たとえば、次の図では、ベースラインは赤で示され、先頭は1つのベースラインから次のベースラインまでの距離です。 (図1を参照)
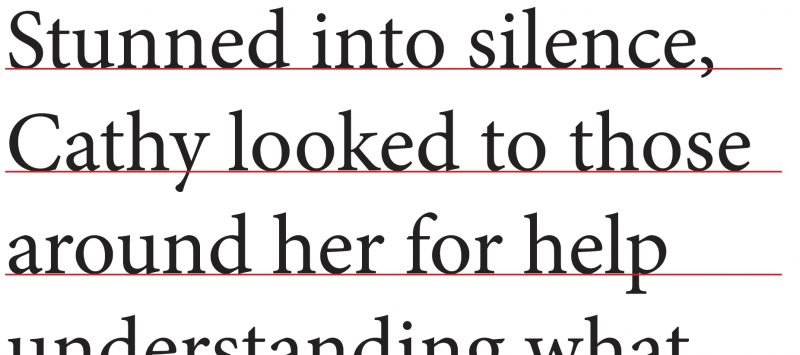
図1.ベースラインは、文字が置かれている架空の線です。
Wordは植字プログラムではないため、「リーディング」という単語は使用しません。
代わりに、「行間隔」を参照します。行間隔を調整するテキストを選択したら、リボンの[ホーム]タブを表示し、[段落]グループの右下隅にある小さなアイコンをクリックします。
これにより、[段落]ダイアログボックスが表示され、[インデントと間隔]タブが表示されていることを確認する必要があります。 (図2を参照)
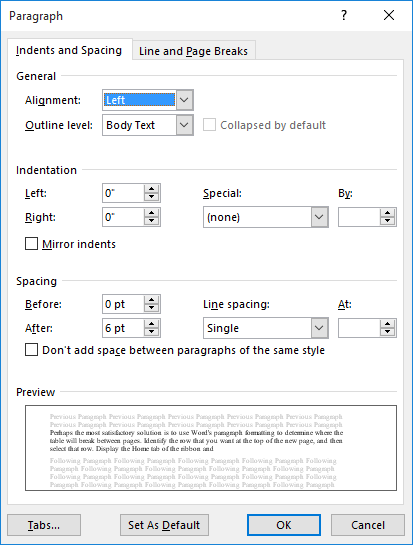
図2. [段落]ダイアログボックスの[インデントと間隔]タブ。
[行間]ドロップダウンリストに注意してください。このドロップダウンリストを使用して、いくつかの異なる選択肢を選択できます。多くの人は[複数]を選択し、[At]ボックスを使用して行間隔の乗数を指定します。 1を選択すると、Wordは通常の1行の間隔を使用します。
(通常、これはフォントサイズの120%を意味しますが、フォントごとに異なる場合があります。)。8や.6などの1未満の値を入力して、行間隔を閉じることもできます。
個人的には、[行間]ドロップダウンリストを[正確に]に変更し、[At]ボックスでベースライン間に必要なポイント数を指定することを好みます。さまざまな値を試して、画面に表示される内容にそれらがどのように影響するかを確認することをお勧めします。
ここには大きな注意点があります。これまで、看板の複数行のテキストはすべて1つの段落にあると想定してきました。つまり、実際にEnterキーを押すのは、各行の終わりではなく、段落の終わりだけです。ただし、各行の終わりでEnterキーを押す場合は、[段落]ダイアログボックスの[前と後]の設定が0に設定されていることも確認する必要があります。
また、一部のフォントでは、先頭を減らしすぎると、Wordが行を上下に移動しようとするときに、文字の上部または下部が途切れる可能性があることにも注意してください。繰り返しになりますが、利用可能な設定を試してみることをお勧めします。
しかし、何人かの人々はさらに一歩進んでいます。彼らがしていることは、テキストの各行をテキストボックスに挿入することです。したがって、標識に3行のテキストがある場合、各行に1つずつ、合計3つのテキストボックスがあります。テキストボックスを、透明で、塗りつぶしの色がなく、境界線がないようにフォーマットします。次に、これらのテキストボックスを必要に応じて互いに近づけたり、重ねたりすることができます。
最後に、サインに本当にファンキーなテキストを使用したい場合は、WordArtを使用してテキストを作成することを検討してください。 Wordのこの機能の使用方法については、他の_WordTips_で説明されています。 (事実上、Wordでグラフィックとして扱われるテキストを作成することになります。これにより、テキストの行を互いに非常に近づけることができます。)
_WordTips_は、費用効果の高いMicrosoftWordトレーニングのソースです。
(Microsoft Wordは、世界で最も人気のあるワードプロセッシングソフトウェアです。)このヒント(13613)は、Microsoft Word 2007、2010、2013、2016、2019、およびOffice365のWordに適用されます。