右マージンを超えたタブ(Microsoft Word)
PipはWordを何年も使用しています。古いバージョンのWord(具体的にはWord 2003)では、Pipは右マージンを超えたタブストップを右揃えにすることができました。彼女がこのストップまでタブで移動した場合、Wordは、テキストが右マージンを超えて配置されていても、テキストをその行にタブで移動したままにします。 Wordの現在のバージョンでは、Pipは右マージンを超えてタブストップを設定できますが、その場所にタブで移動すると、テキストは自動的に次の行に移動します。彼女は、以前のように右マージンを超えて情報を配置する方法を必要としており、テキストボックスやテーブルを使用したくないので、これらはドキュメントを不必要に複雑にします。
ピップは正しいです。現在のバージョンのWordでは、右マージンを超えてタブを設定することはできません。ただし、ドキュメントのレイアウト方法を調整することで、これを回避できます。ここで関係するのは、2つのレイアウト要素です。
右マージンと右インデント。
ドキュメントを設定するときに、そのドキュメントの余白を指定します。
これらの余白は、テキストブロックのサイズを定義します。 Pipの場合、テキストブロックの幅に関心があります。これは、左右の余白によって定義されます。用紙の幅が8.5インチで、左右の余白が1.25インチの場合、テキストブロックの幅は6インチです。
(これは8.5-1.25-1.25 = 6で計算されます。)テキストボックスなどの特別な要素を除いて、このテキストブロックの外に物を置くことはできません。 Wordでは、そのテキストボックスの外側にタブストップを設定できますが、テキストをそのタブストップに揃えることはできません。
ここで、正しいインデントが役立ちます。 Wordでは、右マージンと累積する右インデントを設定できます。これらのインデントは、特定の段落に設定されています。たとえば、1インチの右インデントのある段落がある場合、これは右マージンに追加され、その段落内のテキストは、ドキュメントの右側に2.25インチの空白があるかのように動作します。
ただし、その右インデントを超えてタブを設定することはできます。これは非常に役立ちます。ただし、インデントとマージンの両方を使用していることを覚えていない場合は、ファンキーな動作につながる可能性があります。私が何を意味するのかをお見せしましょう。
テキストが必要な段落があり、その一部が長く、余白が左右1.25インチであるとします。最後の行には、段落の右マージンを超えた6.25インチのドットリーダーの右揃えのタブが必要です。このように余白と段落を設定すると、タブストップがルーラーの右余白の右側にうまく表示されます。ただし、タブ付きのテキストは右マージンを超えることはありません。 (図1を参照)
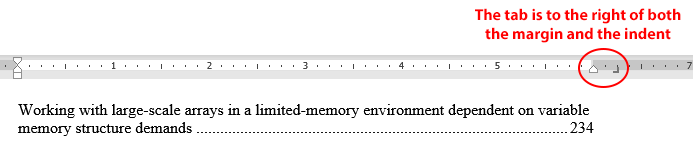
図1.テキストはドキュメントの右マージンを超えてタブ移動しません。
興味深いことに、段落のインデントを右マージンから1インチになるように調整できますが、それでは状況は改善されません。タブ付きのテキストは、その右マージンを超えることはありません。実際、それは右マージンに移動することすらなく、代わりに、段落の右インデントで停止します。 (図2を参照)
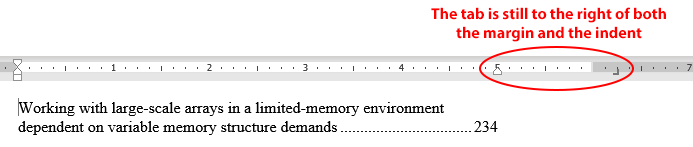
図2.タブが右マージンを超えている場合にのみ、タブを右インデントにテキスト表示します。
これに対する解決策は、段落の右インデントを維持しながら、タブストップを移動して、右マージンを超えて設定されないようにすることです。インデントを超えることもできますが、右マージンを超えてはなりません。たとえば、タブストップを6インチに設定できます。これは、テキストブロックの幅に等しいため、ドキュメントの右マージンになります。ただし、段落のインデントは1インチに設定されているため、段落内のテキストは5インチで折り返されます。 (図3を参照)
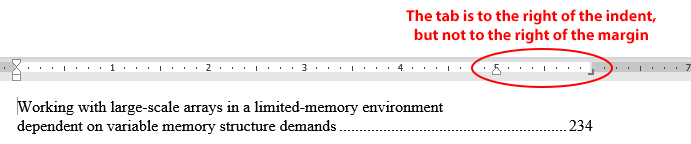
図3.右のインデントを超えたテキストタブは問題ありません。
これで、タブストップが期待どおりに動作し、段落内のテキストの右側にページ番号が配置されます。ただし、ここで重要なのは、タブストップが左右の余白で定義されたテキストブロック内にある必要があるということです。
_WordTips_は、費用効果の高いMicrosoftWordトレーニングのソースです。
(Microsoft Wordは、世界で最も人気のあるワードプロセッシングソフトウェアです。)このヒント(828)は、Microsoft Word 2007、2010、2013、2016、2019、およびOffice365のWordに適用されます。