セル間のスペースではなく、セルに下線を引く(Microsoft Word)
Goldieは、テーブルセルに下線を引く方法があるが、セル間の間隔に下線を引く方法があるかどうかを知りたいと考えています。これは、セル間の下線の切れ目に影響し、すべてのセルに1本の連続した線があるだけではありません。 (Goldieは、セル内の単語ではなく、ここで実際のセルを参照しています。)彼女は、これでうまくいくと思ったので、セル間に.05の間隔を追加しましたが、代わりに、各セルの下線の長さを増やして、線が出会って大きな線で作成されます。
これを正常に行うための鍵は、セルの境界線とセル内のコンテンツに適用される境界線の間に違いがあることを覚えておくことです。これは、フォーマットを実行する方法が複数あることを意味します。すでにテーブルがあると仮定して、次の手順に従って1つの方法を確認します。
。テーブル内のどこかに挿入ポイントを配置します。
。リボンの[レイアウト]タブを表示します。 (このタブは、手順1を完了した場合にのみ使用できます。)
。 (テーブルグループ内の)選択ツールをクリックしてから、テーブルの選択を選択します。 Wordはテーブル全体を選択します。
。テーブルデザインまたはデザインを表示します(Wordのバージョンによって異なります)
リボンのタブ。
。 [境界線]ツール(Wordのバージョンに応じて[境界線]または[テーブルスタイル]グループ内)をクリックし、[境界線なし]を選択します。これにより、テーブル内のどのセルにも境界線がないことが確認されます。
。境界線ツールをもう一度クリックしますが、今回は境界線とシェーディング(ドロップダウンリストで使用可能な最後のオプション)を選択します。 Wordは、[境界線と陰影]ダイアログボックスを表示します。
。 [境界線]タブが選択されていることを確認します。 (図1を参照)
。 [適用先]ドロップダウンリストを使用して、[段落]を選択します。
。ダイアログボックスの左上隅にある[なし]プリセットをクリックします。
。 [スタイル]リストから線のスタイルをクリックします。
。 [プレビュー]領域で、[下]ボタンをクリックするか、プレビュー自体の下部をクリックします。
。 [OK]をクリックします。
Wordは、各セル内のテキスト領域の幅の下枠を適用します。後でセルの余白を調整すると(Goldieのように)、セル内のテキストの幅が変更され、境界線の幅も変更されます。
単純なテーブルの場合、このアプローチはうまく機能します。この問題は、テーブルのセルのテキストの量が異なる場合に発生します。境界線は常にテキストの下部に表示されるため、これはファンキーな結果につながる可能性があります。 (図2を参照)
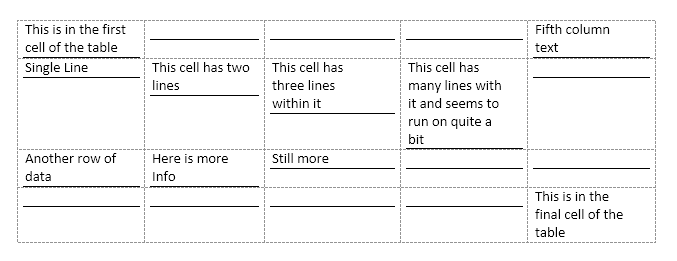
図2.セル内の段落に下の境界線を適用する。
もちろん、セルの内容をすべて各セルの下部に垂直に配置されるようにフォーマットすることで、このファンキーさを少し回避することができます。すべてのテキストをセルの下部に(垂直に)移動するだけでなく、すべての行を各セルの下部に移動します。
[境界線と網かけ]ダイアログボックスで少し調べてみると、境界線をテキスト、段落、セル、または表に適用できることがわかります。段落オプションは、これまでに説明したように動作する唯一のオプションです。さらに、セルマージンの変化に応答するのはそれだけです。
代わりに、実際の境界線をセル自体に適用する場合、目的の効果を得るために私たちが発見した唯一の方法は、データ列の間に「スペーサー列」を追加することです。これらの列は非常に薄くすることができますが、情報がまったく含まれないという考え方です。これらを使用して、他の方法では隣接する列の間にバッファ領域を提供するだけです。次に、テーブル内のすべてのセルに下の境界線を追加しますが、スペーサー列のセルからそれらを削除します。
_WordTips_は、費用効果の高いMicrosoftWordトレーニングのソースです。
(Microsoft Wordは、世界で最も人気のあるワードプロセッシングソフトウェアです。)このヒント(13179)は、Microsoft Word 2007、2010、2013、2016、2019、およびOffice365のWordに適用されます。