SmartArt(Microsoft Word)を理解する
SmartArtは、Wordの最新バージョンに含まれているグラフィックツールの一種です。 SmartArtは、基本的に、整理されたプレゼンテーションアートを作成する方法です。
(SmartArtは主にPowerPoint用のツールとして作成されたと考える人もいます。)組織図やプロセスリストなどの「組織」タイプのアートワークに適しています。
SmartArtをドキュメントに挿入するには、リボンの[挿入]タブを表示します。イラストグループで、SmartArtツールをクリックします。 Wordは、[SmartArtグラフィックの選択]ダイアログボックスを表示します。 (図1を参照)
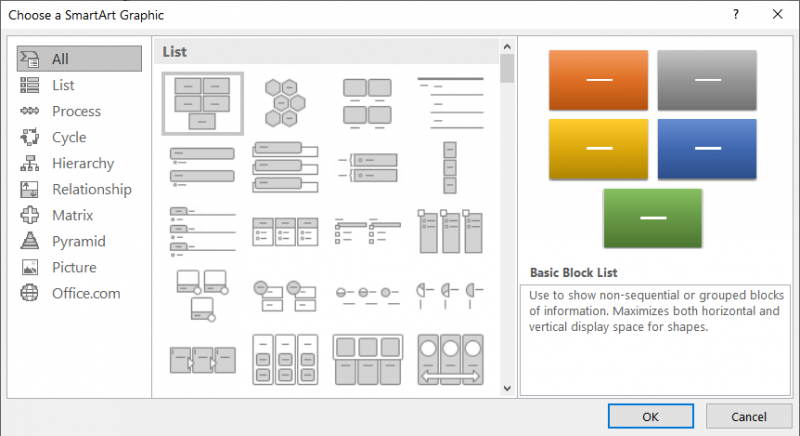
図1. [SmartArtグラフィックの選択]ダイアログボックス。
ダイアログボックスの左側には、さまざまなカテゴリがあることに注意してください。各カテゴリは、作成するグラフィックの目的に基づいて選択できるさまざまなSmartArtレイアウトを表します。
リスト*リストを使用して情報を提示できる場合(たとえば、箇条書きなど)、このグループを選択することをお勧めします。
プロセス。*このカテゴリには、完了に向けたプロセスを説明する情報を提示するのに最適なレイアウトがあります。たとえば、農民は耕作、植え付け、除草、収穫などのプロセスを持っている場合があります。各プロセスは、シーズン全体の作物の一部です。
Cycle。*プロセスが循環的である場合(終了後に常に最初に来るプロセス)、このグループのレイアウトが役立ちます。
真実は、プロセスグループの農民の例がサイクルグループに適用可能であると言われています。
階層。*階層レイアウトの典型的な例は組織図です。ただし、要素間に明確な階層関係を確立できる場合は、このレイアウトカテゴリに当てはまるものがいくつかあります。
関係。*提示したいものが関連アイテムで構成されている場合、このグループでレイアウトを見つけることができる可能性があります。ここでは、関係は階層グループにあるほど構造化されていません。
マトリックス。*時間やお金など、複数の軸に沿って定義できる情報がありますか?次に、おそらくそれをマトリックス関係に置くことができます。
ピラミッド。*情報を比例的に(または適度に比例して)提示できる場合は、ピラミッドレイアウトがまさに必要なものである可能性があります。 FDAの栄養ピラミッドについて考えてみてください。それはこのグループに当てはまるようなものです。
Word 2010以降のバージョンで利用できるWord2007にはない2つの追加カテゴリがあります。PictureとOffice.comです。画像カテゴリは、SmartArtレイアウトで画像を使用するのに役立つことを目的としています。 Office.comカテゴリは実際にはカテゴリではありませんが、オンラインで追加のレイアウトを取得する方法です。
使用するカテゴリが決まったら、それをクリックして、そのカテゴリのレイアウトの1つをクリックします。 [OK]をクリックすると、WordがSmartArtをドキュメントに挿入します。 SmartArtのすぐ横にテキストペインも開きます。アートワークに表示する情報をこのテキストペインに配置します。
アートワークのテキストの入力が完了したら(入力する内容または入力できる内容は、作成するSmartArtのタイプによって異なります)、ドキュメント内のSmartArtグラフィックの外側をクリックします。テキストペインが消え、Wordは利用可能なレイアウトスペースに適切に収まるようにテキストを再配置します。
_WordTips_は、費用効果の高いMicrosoftWordトレーニングのソースです。
(Microsoft Wordは、世界で最も人気のあるワードプロセッシングソフトウェアです。)このヒント(9386)は、Microsoft Word 2007、2010、2013、2016、2019、およびOffice365のWordに適用されます。