スタイルの優先順位を理解する(Microsoft Word)
Ginaが[スタイル]作業ウィンドウにリストされているスタイルの上にマウスを置くと、Wordはそのスタイルで定義されている書式の概要を表示します。彼女がよく目にするものの1つは、「優先順位」です。ジーナは、スタイルの優先順位が何を意味するのか、そしてそれをどのように変更するのか疑問に思います。彼女はなぜそれを変えたいのかさえ知りません。
いい質問だ、ジーナ!スタイルに割り当てられた優先度の値は、[スタイル]作業ウィンドウに表示されるスタイルと、程度は低いものの、リボンの[ホーム]タブにある[クイックスタイルギャラリー]に表示されるスタイルでのスタイルの順序と関係があります。それがどのように機能するかを見てみましょう。
リボンの[ホーム]タブを表示し、[スタイル]グループの右下隅にある小さなアイコンをクリックすることから始めます。画面の右側に[スタイル]作業ウィンドウが表示されます。マウスポインタをスタイルの上に置くと、そのスタイルに関する要約情報が表示されます。これには、おそらくその優先度が含まれます。 (図1を参照)
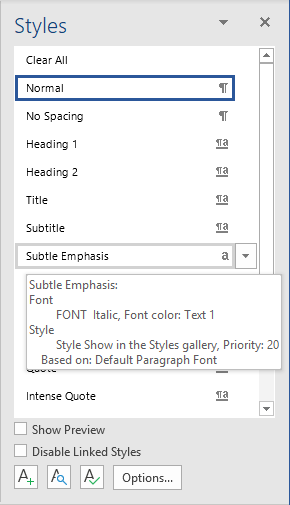
図1.要約にスタイルの優先順位がリストされている場合があります。
すべてのスタイルが優先されるわけではないので、「おそらく」と言いました。たとえば、スタイルの優先度が1(最高の優先度)の場合、優先度番号は要約に表示されません。これは、マウスポインタを標準スタイルに合わせると表示されます。要約には優先順位は表示されません。
次に、[スタイル]作業ウィンドウの下部にある[スタイルの管理]アイコンをクリックします。
(これは、[オプション]ボタンのすぐ左にあるアイコンです。)Wordは、[スタイルの管理]ダイアログボックスを表示します。 [推奨]タブが表示されていることを確認する必要があります。 (図2を参照)
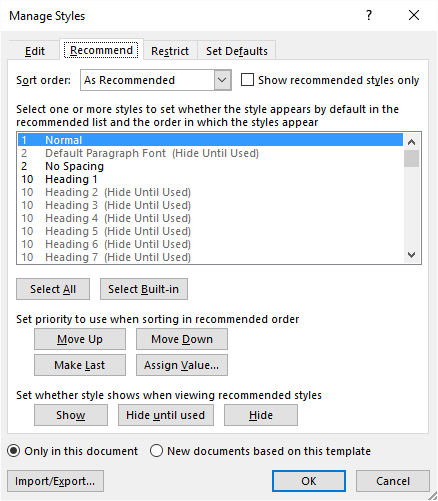
図2. [スタイルの管理]ダイアログボックスの[推奨]タブ。
ダイアログボックスのこのタブ内のコントロールを使用すると、スタイルの優先度レベルを設定したり、スタイルを非表示にするかどうかを制御したりできます。ダイアログボックスに表示されるスタイルのリストは、優先度に基づいて並べ替えられます。リストのすぐ下にあるコントロールを使用して、スタイルリストで選択したスタイルに割り当てる優先度を調整できます。
[上に移動]ボタンと[下に移動]ボタンは一目瞭然です。優先順位リストで選択したスタイルを上または下に移動します。スタイルをリストの最後に移動する[最後に移動]を選択するか、[値の割り当て]をクリックして、1(最高の優先度)から100(最低の優先度)までの任意の値を指定することもできます。
また、非表示に関連する3つのボタン([表示]、[使用するまで非表示]、および[非表示])にも注意してください。これらを使用すると、特定のスタイルを[スタイル]作業ウィンドウ(またはクイックスタイルギャラリー)に表示するかどうかを制御できます。この「非表示設定」は、スタイルに割り当てることができる優先度とは無関係です。
Microsoftが提供する組み込みのスタイルにはすべて初期優先度の値が割り当てられていますが、必要に応じてこれらの値を変更できます。
繰り返しになりますが、目標は、[スタイル]作業ウィンドウと[クイックスタイルギャラリー]にスタイルを表示する順序を指定することです。カスタムスタイルを作成すると、Wordによって自動的に優先度の値1が与えられますが、スタイルの作成後に適切と思われる値を変更できます。
また、[スタイル]作業ウィンドウでのスタイルの表示方法も別のダイアログボックスで制御されることを指摘する必要があります。使用しているタブの名前は「推奨」であることを忘れないでください。これにより、「非表示設定」と優先度の値がいつ機能するかについての手がかりが得られます。 [スタイルの管理]ダイアログボックスを閉じてから、[スタイル]作業ウィンドウの下部にある[オプション]ボタンをクリックします。これにより、[スタイルペインオプション]ダイアログボックスが表示されます。 (図3を参照)
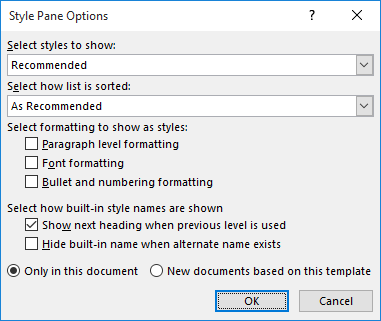
図3. [スタイルペインのオプション]ダイアログボックス。
ダイアログボックスの上位2つのドロップダウンリストに注意してください。 [表示するスタイルの選択]ドロップダウンリストを[推奨]に設定する必要があります。これにより、[スタイル]作業ウィンドウには、[スタイルの管理]ダイアログボックスの[推奨]タブで[表示]([非表示]
または[使用するまで非表示]ではない)としてマークしたスタイルのみが含まれます。
次のドロップダウンリストである[リストの並べ替え方法の選択]では、[スタイル]作業ウィンドウでスタイルをどのように並べ替えるかを指定します。 [推奨]を選択すると、スタイルは各スタイルに割り当てられた優先度に従って並べ替えられます。
多くの人は、スタイルを非表示にしたり、優先度の値を調整したりすることを気にしませんが、そうすることに時間を費やすと、スタイルの使用がこれまでになく簡単になります。使用しないものを非表示にして、残りのスタイルの優先度を調整するだけです。スタイルを使いやすくするための他の唯一の方法(そしておそらくほとんどの人が使用するもの)は、スタイルをアルファベット順に表示することです。これにより、Wordは優先度の値を完全に無視します。このルートを使用する場合は、[スタイルペインのオプション]ダイアログボックスの[リストの並べ替え方法を選択]ドロップダウンリストを使用して、アルファベット順を選択します。
_WordTips_は、費用効果の高いMicrosoftWordトレーニングのソースです。
(Microsoft Wordは、世界で最も人気のあるワードプロセッシングソフトウェアです。)このヒント(13594)は、Microsoft Word 2007、2010、2013、2016、2019、およびOffice365のWordに適用されます。