段落でのドットリーダーの使用(Microsoft Word)
ドットリーダーは、情報の左側に表示されるドット(ピリオドのように見えます)です。ドットリーダーは、目次や表形式の資料でよく使用されます。 (図1を参照)
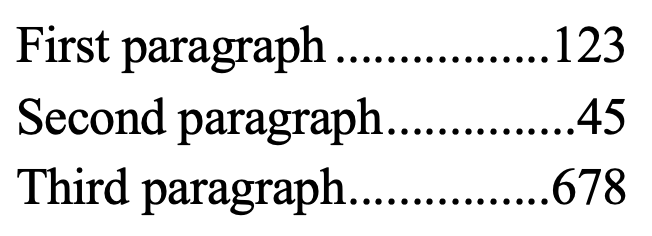
図1.ドットリーダーの例。
Wordでは、ドットリーダーを表形式の資料に自動的に配置できます。
(つまり、タブを使用して行または段落の情報を区切る資料では、次の手順に従ってください。
。挿入ポイントが、ドットリーダーが必要な段落にあることを確認してください。 (複数の段落でドットリーダーを使用する場合は、すべての段落を選択します。)
。リボンの[ホーム]タブを表示します。
。段落グループの右下にある小さなアイコンをクリックします。 Wordは[段落]ダイアログボックスを表示します。
。 [タブ]ボタンをクリックします。 Wordは[タブ]ダイアログボックスを表示します。 (図2を参照)
。既存のタブストップ位置を選択するか、[タブストップ位置]ボックスにタブストップ測定値を入力します。
。配置タイプが希望どおりに設定されていることを確認します。
。リーダー領域で、ピリオドまたはドットの線のように見える2番目のオプションをクリックします。
。 [設定]をクリックします。
。 [OK]をクリックします。
これらの手順はすべて、手順1で指定した1つまたは複数の段落でWordがタブストップをどのように処理するかを定義することです。これらの段落で、テキストを入力してを押すと、タブストップの効果を確認できます。 Tabキーを押してから、もう少しテキストを入力します。 Tabキーを押すと(挿入ポイントが手順5で指定した測定値の左側にあると想定)、引出線のドットが表示され、テキストがタブストップ位置にジャンプするのがわかります。
_WordTips_は、費用効果の高いMicrosoftWordトレーニングのソースです。
(Microsoft Wordは、世界で最も人気のあるワードプロセッシングソフトウェアです。)このヒント(6086)は、Microsoft Word 2007、2010、2013、2016、2019、およびOffice 365のWordに適用されます。このヒントのバージョンは、ここにWordの古いメニューインターフェイス:
link段落内のドットリーダーの使用。