ドキュメントファイルでのタグの使用(Microsoft Word)
ハワードが[名前を付けて保存]を使用すると、Wordは(もちろん)[名前を付けて保存]ダイアログボックスを表示します。ダイアログボックスの中央下近くで、ハワードは「タグ」というラベルの付いたフィールドに気づきました。彼はこれらのタグが何であるか、そしてそれらをどのように使用するか疑問に思います。
しばらくの間Wordを使用している場合は、おそらくドキュメントのプロパティの概念に既に精通しているでしょう。これらは、基本的にドキュメントの特性を説明する、ドキュメントとともに保存されるデータです。
たとえば、ドキュメントプロパティは、ドキュメントサイズ、作成者、作成日などです。
これらのドキュメントプロパティは、一般的に_metadata_と呼ばれます。
タグ(ハワードが気付いたもの)は、Windowsによってファイルとともに保存されるメタデータです。彼が述べたように、これらのタグは[名前を付けて保存]ダイアログボックスで表示および変更できます。 (図1を参照)
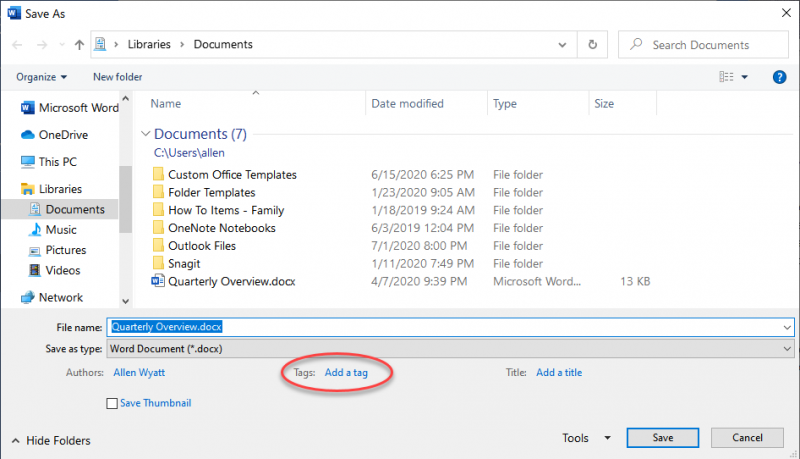
図1.タグは[名前を付けて保存]ダイアログボックスで編集できます。
[保存]ボタンをクリックすると、WordはこれらのタグをWindowsに渡し、ドキュメントのファイルと一緒に保存します。ドキュメントのプロパティのように、Wordによってドキュメント自体とともに保存されることはありません。タグはWordでは使用されませんが、代わりにWindowsで使用され、Windowsによってドキュメントのファイルとともに保存されるため、他のプログラムはファイルの内容を把握できます。
これらのタイプのタグをサポートするプログラムの数は少々行き当たりばったりですが、重要なことは、Windowsエクスプローラー(Windows 7)とファイルエクスプローラー(Wordの最新バージョン)がそれらをサポートしていることです。特に、ファイルの目的や内容を説明するのに役立つキーワードとしてタグを使用する場合は、検索時にファイルを見つけるのに非常に便利です。
Explorerでタグを使用するには、ファイルを含むフォルダーを表示します。 (ドキュメントファイルまたはその他の種類のファイルにすることができます。実際には問題ではありません。)
ファイルのリストに、名前、変更日、タイプ、およびサイズの列が表示されます。列のヘッダー領域を右クリックし、表示されるコンテキストメニューから[タグ]を選択します。タグ列が表示されます。 (図2を参照)

図2. [タグ]列には、ファイルに関連付けられているタグが表示されます。
新しく表示された[タグ]列を使用して、エクスプローラウィンドウに表示されるファイルのリストを並べ替えることができます。
興味深いことに、Wordの[開く]ダイアログボックスと[名前を付けて保存]ダイアログボックスの両方に、エクスプローラウィンドウに表示するのと同じ方法で[タグ]列を表示できます。列をオンにすると、タグを使用してドキュメントファイルを管理できます。
また、Wordの外部でタグを変更できることも知っておく必要があります。
Windowsを使用して、ファイルの[プロパティ]ダイアログボックスを表示します(ファイルを右クリックして[プロパティ]を選択します)。ダイアログボックスの[詳細]タブでは、タグの表示と変更の両方を行うことができます。
_WordTips_は、費用効果の高いMicrosoftWordトレーニングのソースです。
(Microsoft Wordは、世界で最も人気のあるワードプロセッシングソフトウェアです。)このヒント(5952)は、Microsoft Word 2007、2010、2013、2016、2019、およびOffice365のWordに適用されます。