Wordは変更に対する変更を追跡します(Microsoft Word)
ロバートが変更の追跡をオンにしてドキュメントを編集しているときに、ドキュメントを閉じてから再度開いて作業した後、以前の変更への変更も追跡されていることに気付くことがあります。したがって、たとえば、変更の追跡をオンにすると、Robertは新しいテキストを追加する場合があります。インサートとして表示されます。その後、次のWordセッションで、追加されたテキストの一部を削除すると、打ち抜かれたものとして表示されます。ロバートは、Wordがセッション全体で自分の編集をこのように扱う理由を疑問に思います。同じセッション中にはそれを行いません。
ドキュメントで[変更の追跡]をオンにすると、Wordは変更を行っているエディターに基づいて変更を記録します。 「編集者」を決定します
Wordに構成されたユーザー情報に基づきます。この情報は、[Wordのオプション]ダイアログボックスの[全般]タブで設定されます。 (図1を参照)
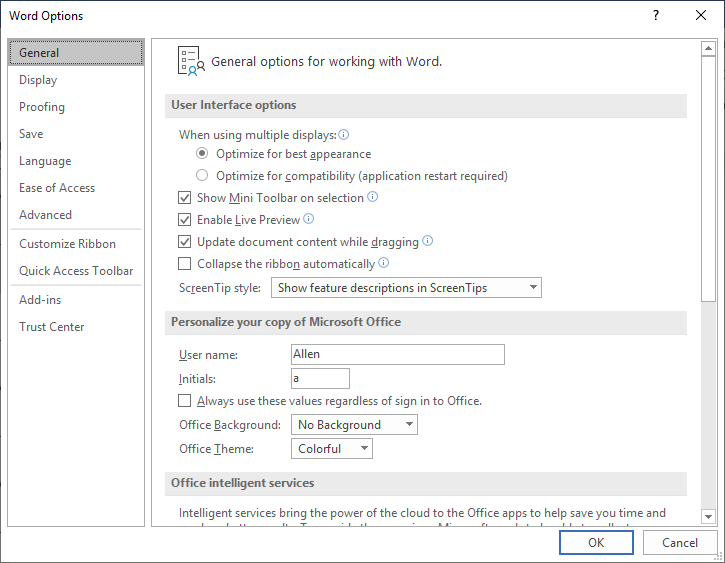
図1. [Wordのオプション]ダイアログボックスの[全般]タブ。
ドキュメントの編集セッション間でhttp://username-password.com/[username]やイニシャルを変更すると、Wordは新しいエディターがドキュメントを操作していると見なし、以前の編集への変更を完了したものとして扱います。その新しい編集者によって。
この動作は、同じドキュメントを異なるコンピューターで編集した場合にも発生する可能性があります。たとえば、最初のセッションが職場のデスクトップコンピュータで行われたとしましょう。後で、自宅のラップトップコンピューターまたはオフィスの同僚のコンピューターでドキュメントの編集を続けます。
これらの異なるシステムでユーザー名やイニシャルが異なる場合、Wordは、3つのシステムすべてで使用している場合でも、異なるエディターがドキュメントで作業していると見なします。
単一のシステムでドキュメントを操作していて、ユーザー名やイニシャルを変更していない場合でも、この動作が発生する可能性がある別の状況があります。保存時にドキュメントのすべての識別情報(メタデータ)を削除するようにドキュメントを構成できます。この機能がオンになっている場合、ドキュメントを保存すると(編集セッションが終了したときなど)、以前のすべての編集が名前とイニシャルからわかりにくい「作成者」アペラシオンに変更されます。したがって、次にログインしたときに、これらの以前の編集はあなたに帰属しなくなり、新しい編集は新しいエディターによって行われたかのように扱われ、それに応じて追跡されます。
この「情報の削除」設定がシステムで有効になっているかどうかを確認する方法は2つあります。まず、新しい編集セッションのためにドキュメントをロードするときに、前のセッションで追跡された編集を確認します。編集者に関連付けられている名前(名前は「作成者」)が「作成者」に変更されている場合は、この機能がオンになっていることは間違いありません。 2番目の方法は、次の手順に従ってトラストセンターを表示することです。
。 [Wordのオプション]ダイアログボックスを表示します。 (Word 2007では、[Office]ボタンをクリックし、[Wordのオプション]をクリックします。Word2010以降のバージョンでは、リボンの[ファイル]タブを表示し、[オプション]をクリックします。)
。ダイアログボックスの左側にある[セキュリティセンター]をクリックします。
。 [セキュリティセンターの設定]ボタンをクリックします。 Wordは[セキュリティセンター]ダイアログボックスを表示します。
。ダイアログボックスの左側にある[プライバシーオプション]をクリックします。 (図2を参照)
。 [保存時にプロパティから個人情報を削除する]チェックボックスの設定に注意してください。
機能を制御するのは、手順5で説明したこのチェックボックスです。クリアされている場合(またはスクリーンショットに示されているようにクリアされてグレー表示されている場合)、ドキュメントに問題はありません。選択されている場合は、選択を解除して(チェックボックスをオフにする)、次にドキュメントを保存するときにメタデータがクリアされません。
_WordTips_は、費用効果の高いMicrosoftWordトレーニングのソースです。
(Microsoft Wordは、世界で最も人気のあるワードプロセッシングソフトウェアです。)このヒント(13786)は、Microsoft Word 2007、2010、2013、2016、2019、およびOffice365のWordに適用されます。