範囲内の各グループに一つのレコードを着色
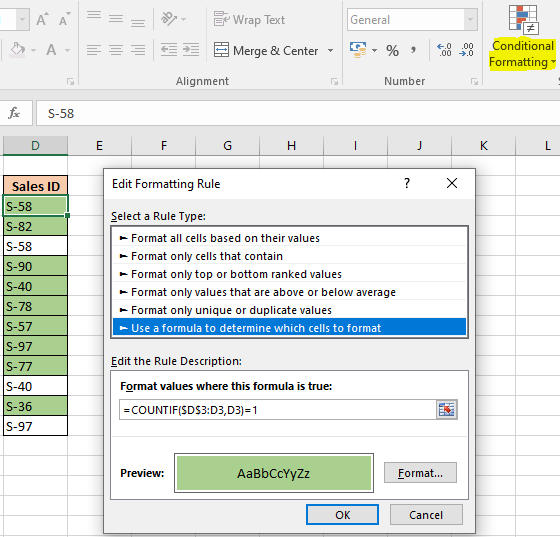
この記事では、Excelの範囲内の各グループの1つのレコードに色を付ける方法を学習します。
シナリオ:
値のリストが与えられると、最初の出力または一意の値のみを強調表示する必要がある場合があります。たとえば、顧客が店舗でかつて取引したエントリを強調表示する必要がある場合です。エントリが繰り返される場合、それは強調表示されるべきではありません。 Excelは、条件付き書式設定ツールといくつかの数式ロジックを提供します。セルに条件付き書式を使用してから、セルに値を追加します。したがって、値に一致する1つのレコードのみに一致するセルを強調表示するデータの数式が必要です。
問題を解決する方法は?
このために、明らかに「link:/ conditional-formatting-conditional-formatting-with-formula-2016 [Conditionalformatting]」と「link:/ excel-formula-and-function-countif-in-microsoft-excel」を使用します。 [COUNTIF関数] `。この式は、 `link:/ excel-range-name-expanding-references-in-excel [ExpandingReferences]`を使用して導出されます。最初に数式を最初のセルに入力してから、書式をコピーして(数式を使用して)必要な範囲に貼り付けます。
この式は、最初のレコードまたは一意のレコードのみを強調表示します。
1:基準に一致する演算子に等しい(最初のレコード)
例:
これらはすべて理解しにくいかもしれません。例で実行して、この式を理解しましょう。ここに、オフィスのスタッフのエントリを含むデータがあります。一部のスタッフの複数のエントリがあります。最初のエントリを強調表示する必要があります。次の手順に従います:
。空白のセルを選択し、条件付き書式オプションを開きます。 (ここで空白のセルはD3セルです)
。 [ホーム]→ [条件付き書式]→ [新しいルール]に移動します。前面にダイアログボックスが表示されます。[数式を使用して書式設定するセルを決定する]を選択します→ [数式がTrueの場合の書式値]の下に次の数式を入力します。50000未満の値に一致する数式を使用します。
|
= |
説明:
。 Countif関数は、D3セルの値のカウントを返します。範囲内(D3:D3 thaはセルのみを意味します)。
。範囲内の値の数が一致する場合、= 1が一致します。
。このツールは、TrueまたはFalseの値のみを受け入れます。数式がTrueを返すセルに色を付けるか強調表示するか、数式がFalseを返すセルをそのままにします。
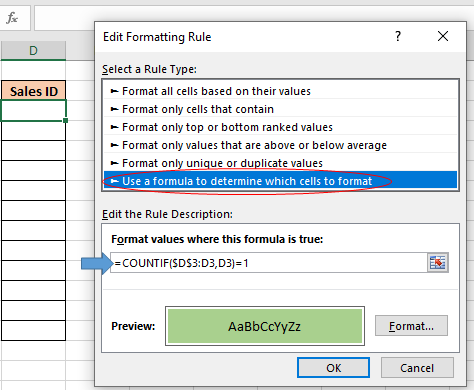
必要に応じてフォーマットを選択してください。さまざまなタイプのフォーマットが用意されています。上記のように、レコードまたはセルをカラーフィルすることを選択しました。
[OK]をクリックします。セルをコピーして、Ctrl + C(コピー)およびCtrl + V(貼り付け)を使用して範囲まで貼り付けるか、セルを選択して、必要に応じて右または下にドラッグします。
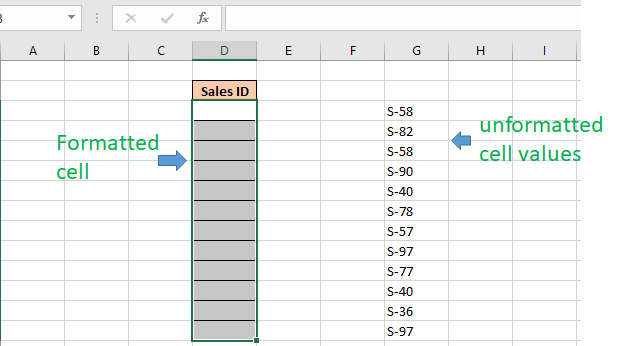
書式なしセルの値をコピーし、(Ctrl Alt + V)または特殊貼り付け(マウスの右ボタンを使用して開きます)を使用して値のみを貼り付けます。
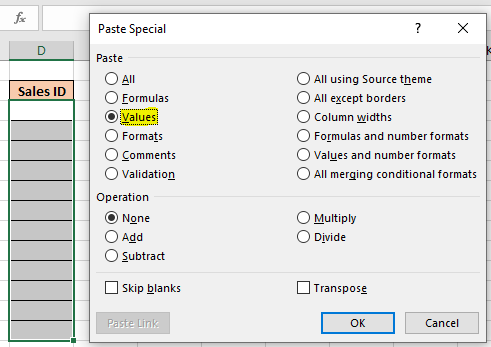
[OK]をクリックすると、条件付き書式がすべての強調表示を行います。
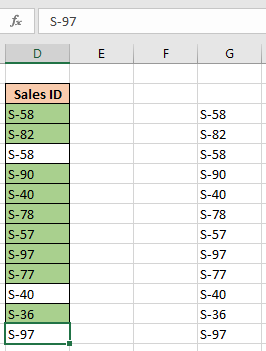
数式の使用に関するすべての注意事項は次のとおりです。
注:
。条件付き書式を使用すると、セル値に書式基準を適用できます。色、アイコン、データバーなど。
。数式はテキストと数字の両方で機能します。
。最初にサンプルセルで数式を確認します。セルで数式を使用する方が簡単なので、条件付き書式の数式ボックスでハードコーディングするよりも。
。ドロップダウンリストからinfo_type引数を選択すると、数式の使用中に表示されます。
各レコードで1つのレコードを強調表示または色付けする方法を理解してください。 Excelで範囲内のグループ化。数式を使用してセルを強調表示するExcelに関するその他の記事をここで確認。私たちのブログが気に入ったら、Facebookで友達と共有してください。また、TwitterやFacebookでフォローすることもできます。皆様からのご意見をお待ちしております。私たちの仕事を改善、補完、革新し、より良いものにする方法をお知らせください。 [email protected]までご連絡ください。
関連記事:
link:/ excel-range-name-expanding-references-in-excel [Excelでの参照の拡張]:下のセルまたは右のセルにコピーされたときに拡張される範囲は、拡張参照と呼ばれます。どこで参照を拡張する必要がありますか?さて、多くのシナリオがありました。
link:/ lookup-formulas-find-the-partial-match-number-from-data-in-excel [Excelのデータから部分一致番号を検索]:Excelの数式を使用して、セル値に一致する部分文字列を検索します。
link:/ condition-formatting-highlight-cells-that-contain-specific-text [Excelで特定のテキストを含むセルを強調表示する方法]:数式に基づいてセルを強調表示し、Excelでセル内の特定のテキスト値を検索します。
link:/ condition-formatting-conditional-formatting-based-on-another-cell-value [Excelの別のセル値に基づく条件付き書式]:Excelのいくつかの基準を使用して、別のセルの条件に基づいてExcelのセルを書式設定します。
link:/ Tips-conditional-formatting-with-if-statement [IF関数とExcelの条件付き書式]:Excelの数式を使用した条件付き書式でIF条件を使用する方法。
link:/ conditional-formatting-conditional-formatting-with-formula-2016 [Formula2016で条件付き書式を実行]:Excelで条件付き書式のすべてのデフォルト機能を学習します。
link:/ formating-in-vba-conditonal-formatting-using-microsoft-excel-vba [Microsoft ExcelでVBAを使用した条件付き書式設定]:Excelのコードに基づいてVBAのセルを強調表示します。
人気のある記事:
link:/ keyboard-formula-shortcuts-50-excel-shortcuts-to-increase-your-productivity [生産性を高めるための50Excelショートカット]:タスクをより速くします。これらの50のショートカットにより、Excelでの作業がさらに高速になります。
link:/ forms-and-functions-introduction-of-vlookup-function [ExcelでVLOOKUP関数を使用する方法]:これは、さまざまな範囲から値を検索するために使用される、Excelで最も使用され人気のある関数の1つです。とシート。
link:/ Tips-countif-in-microsoft-excel [ExcelでCOUNTIF関数を使用する方法]:この驚くべき関数を使用して条件付きの値をカウントします。特定の値をカウントするためにデータをフィルタリングする必要はありません。ダッシュボードを準備するには、Countif関数が不可欠です。
link:/ excel-formula-and-function-excel-sumif-function [ExcelでSUMIF関数を使用する方法]:これはもう1つのダッシュボードの必須関数です。これは、特定の条件で値を合計するのに役立ちます。