次の行に前の行の内容をコピー
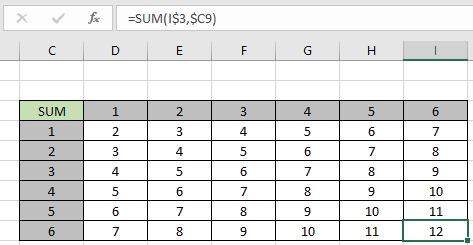
この記事では、Excelで前の行の内容を次の行にコピーする方法を学びます
Excelのコピーアンドペースト方法の種類?
Excelで、任意のセルにコピーアンドペーストを使用する場合。これはさまざまな方法で実行できます。値、数式、形式、コメント、検証、またはすべてを一度にコピーできるように。ただし、絶対参照または相対参照には1つの問題があります。数式を参照付きでコピーして貼り付ける場合は、注意が必要です。
参照をコピーして貼り付ける
ここに数字のリストがあり、すべての数字に1を合計する必要があります。
そこで、以下の式を使用しました。
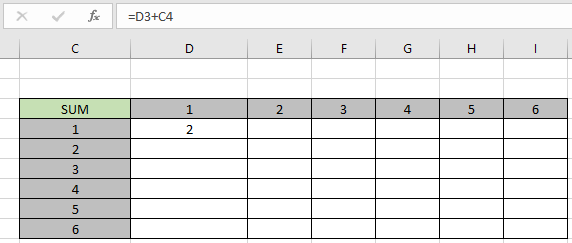
数式をコピーして他のすべてのセルに貼り付けるとどうなるかを考えてみましょう。
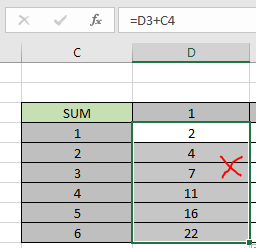
ご覧のとおり、相対参照も拡張されるため、正しくありません。以下の例でこれを理解しましょう。
例:
これらはすべて理解しにくいかもしれません。例を使って関数の使い方を理解しましょう。ここで、対応する値の合計を見つけます。
式= SUM(D $ 3、$ C4)を使用します
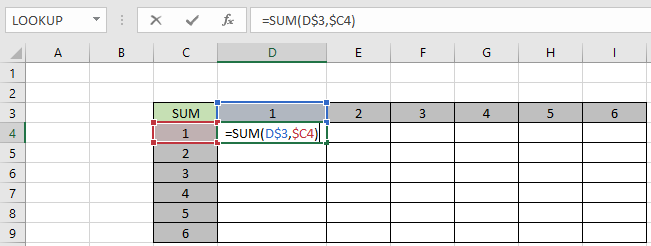
ここでは、数式をD列にコピーして貼り付けるときにD3セルを修正し、数式を行に沿ってコピーして貼り付けるときにC4セルを修正する必要があります。
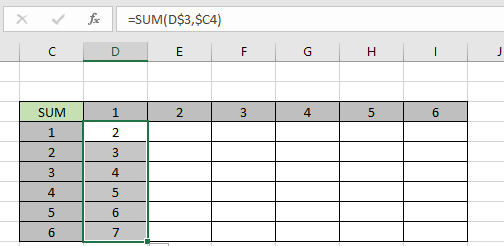
ご覧のとおり、列に沿って数式を貼り付けると、数式は正常に機能します。次に、行に沿って数式を貼り付けて、その機能を理解します。
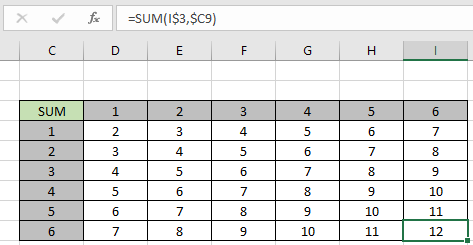
ご覧のとおり、数式は行と列の両方で正常に機能します。同じ機能を使用するために、コピー(ctrl + C)および貼り付け(Ctrl + V)することもできます。
これがExcelのメソッドを使用したすべての観察ノートです
メモ:
。 Ctrl + Dまたは下にドラッグするオプションを使用して、数式をコピーして、一番上のセルから下の選択したすべてのセルに貼り付けます。 Ctrl + Rまたは右ドラッグオプションを使用して、数式をコピーして、左端のセルから右側の選択したすべてのセルに貼り付けます。
。または、特別な貼り付け方法を使用して、Excelでの値のコピーと貼り付けの詳細を学習します。Excelの前の行の内容を次の行にコピーすることに関するこの記事が説明的であることを願っています。値のコピーと貼り付けおよび関連するExcelショートカットに関するその他の記事はこちらからご覧ください。私たちのブログが気に入ったら、Facebookで友達と共有してください。
また、TwitterやFacebookでフォローすることもできます。私たちはあなたから話を聞くのが大好きです、私たちがどのように私たちの仕事を改善、補完、または革新し、あなたのためにそれをより良くすることができるかを私たちに知らせてください。 [email protected]までご連絡ください。
関連記事:
link:/ excel-generals-shortcut-to-toggle-between-absolute-and-relative-references-in-excel [ショートカットを使用してExcelで絶対参照と相対参照を切り替える方法]:絶対を変換するためのF4ショートカットExcelでの相対参照と同じショートカットの使用(またはその逆)。
link:/ Tips-shortcut-key-for-merge-and-center-in-microsoft-excel [Excelでマージと中央揃えにショートカットキーを使用する方法]:Altを使用し、h、m、cに従ってマージしますExcelの中央のセル。
link:/ excel-keyboard-shortcuts-selecting-a-columns-or-rows-using-keyboard-shortcuts [Excelでキーボードショートカットを使用して列と行全体を選択する方法]:
Ctrl +スペースを使用して列全体を選択し、Shift +スペースを使用してExcelのキーボードショートカットを使用して行全体を選択します `link:/ excel-keyboard-shortcuts-paste-special-shortcut-in-mac-and-windows [Paste Special Shortcut in MacおよびWindows] `:Windowsでは、特殊貼り付けのキーボードショートカットはCtrl + Alt + Vです。一方、Macでは、Ctrl + COMMAND + Vキーの組み合わせを使用してExcelで特殊貼り付けダイアログを開きます。
link:/ excel-keyboard-shortcuts-excel-insert-row-shortcut [Excelで行のショートカットを挿入する方法]:Ctrl + Shift + =を使用して、行、列、またはセルを挿入できる[挿入]ダイアログボックスを開きます。 Excel。
link:/ keyboard-formula-shortcuts-50-excel-shortcuts-to-increase-your-productivity [生産性を向上させるための50のExcelショートカット]:Excelでのタスクを高速化します。これらのショートカットは、Excelでの作業効率を高めるのに役立ちます。
人気の記事:
link:/ Tips-if-condition-in-excel [ExcelでIF関数を使用する方法]:ExcelのIFステートメントは、条件をチェックし、条件がTRUEの場合は特定の値を返し、FALSEの場合は別の特定の値を返します。 。
link:/ forms-and-functions-introduction-of-vlookup-function [ExcelでVLOOKUP関数を使用する方法]:これは、さまざまな範囲から値を検索するために使用される、Excelで最も使用され人気のある関数の1つです。とシート。
link:/ Tips-countif-in-microsoft-excel [ExcelでCOUNTIF関数を使用する方法]:この驚くべき関数を使用して条件付きの値をカウントします。特定の値をカウントするためにデータをフィルタリングする必要はありません。ダッシュボードを準備するには、Countif関数が不可欠です。
link:/ excel-formula-and-function-excel-sumif-function [ExcelでSUMIF関数を使用する方法]:これはもう1つのダッシュボードの必須関数です。これは、特定の条件で値を合計するのに役立ちます。