Excelですべてのn列の後に値を修正する方法
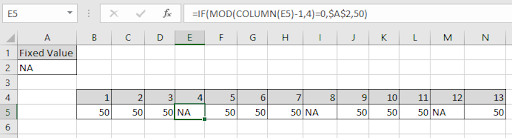
この記事では、Excelで3列ごとに値を修正する方法を学習します。
シナリオ:
簡単に言えば、列で埋められたデータを操作している間。 n列ごとに値を修正する必要がある場合があります。与えられた回数ごとに値を修正する必要があります。式を使用して計算するには、以下の式を参照してください。
問題を解決する方法は?
この記事では、次の関数を使用する必要があります。
。 link:/ Tips-if-condition-in-excel [IF function]
。 link:/ mathematical-functions-excel-mod-function [MOD Function]
。 link:/ lookup-and-reference-excel-column-function [COLUMN function]
次に、これらの関数から式を作成します。ここでは行を指定し、n回ごとに値を配置する必要があります。nには数値が指定されます。
例:
これらはすべて理解しにくいかもしれません。それでは、以下に示す例で実行して、この数式をテストしてみましょう。ここでは、固定値とnの値が4です。つまり、固定値は4列ごとに発生します。
式:
|
=
– 1 , 4 ) = 0 , $A$2 , 50 ) |
E5:数式が使用されるセル-1:オフセット値、シートの左側から使用されるセルまでの列数。
4:n列ごとに、n = 4 $ A $ 2:A2セルの固定値「NA」。 ($ A $ 2セルは、数式が他のセルに拡張されるとセルをフリーズします)
説明:
。 COLUMN関数は、使用されたセル参照の列インデックスを返します。
。 -1つのオフセット値。最初の参照セルを範囲の最初のセルとして使用します。
。 nの4値、4列ごとに発生する固定値。
。 MOD関数は余りをチェックします link:/ lookup-and-reference-excel-column-function [COLUMN](E5)
-範囲内のすべての値に対して1と4で、TRUEまたはFALSEを返します。
。 IF関数は、TRUEの場合は固定値を返し、それ以外の場合は数値として50を返します。
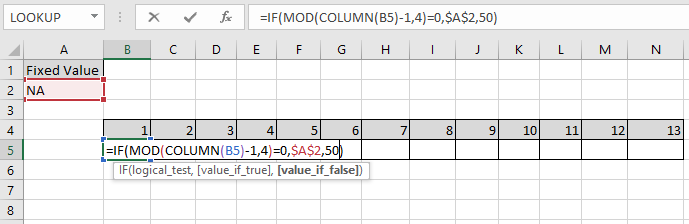
ここで、関数の配列はcell_referenceとして指定されています。 Enterキーを押して、列の値を取得します。
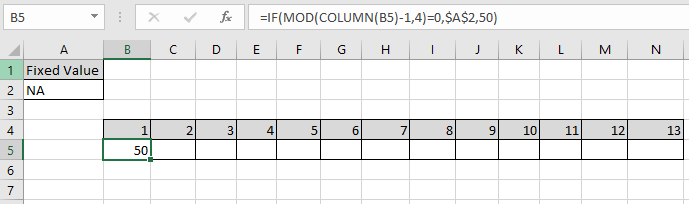
範囲の最初のセルのみであるため、数式は50を返します。ここで、-1はオフセット値です。 Ctrl + Rを使用して、列に沿って数式を1つのセルから別のセルにコピーします。
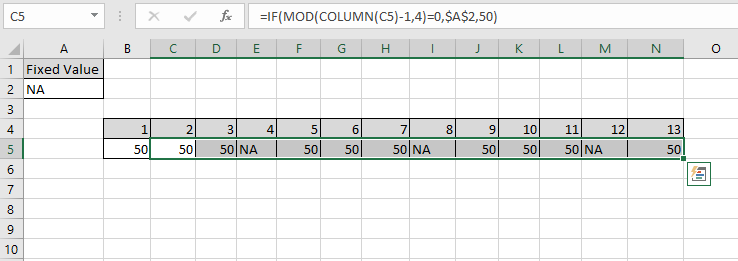
ここでは、4列ごとに固定値があります。この関数は通常、既知の値が存在する必要がある構造を構築するために使用されます。学校で授業に出席するのと同じように、7間隔の現在と日曜日を日曜日(7間隔ごとの固定値)としてPにマークを付け、休暇または欠席者に手動でマークを付けることができます。上記の式からわかるように、n列ごとに固定値を持つ条件を持つ値の配列を返します。上記の式を使用した観測結果を次に示します。
注:
。 trueの場合の値とFalseの場合の値の引数は、必要な結果に従ってカスタマイズできます。
。 Ctrl + Dの代わりにCtrl + Rを使用します。Ctrl+ Rは列に沿って数式をコピーし、Ctrl + Dは行に沿って数式をコピーします。
。エラーが発生した場合は、数式の角かっことカンマを確認してください。 。最初の数式の固定値セルをフリーズすることを忘れないでください。 ( “fixed_value”)を使用してコード値をコード化するか、数式のセル参照にカーソルを置いてF4($ A $ 2)を押すか、キーボードを使用してドル文字を配置することにより、セルをフリーズできます。
。式でn = 2を使用して、すべての代替行に配置できます。 Excelのn列ごとに値を修正する方法に関するこの記事が説明的であることを願っています。加算関数に関するその他の記事は、こちらをご覧ください。あなたが私たちのブログが好きなら、Facebookであなたのfristartsとそれを共有してください。また、TwitterやFacebookでフォローすることもできます。皆様からのご意見をお待ちしております。私たちの仕事を改善、補完、革新し、より良いものにする方法をお知らせください。 [email protected]までご連絡ください。
関連記事
link:/ summary-excel-sumproduct-function [ExcelでSUMPRODUCT関数を使用する方法]:Excelの複数の配列の値を乗算した後のSUMを返します。
link:/ excel-date-and-time-weekday-function [ExcelでWEEKDAY関数を使用する方法]:* Weekday関数は、指定された日付の週番号をExcelで返します。
link:/ summary-sum-if-date-is-between [SUM if date is between]:指定された日付または期間の間の値の合計をExcelで返します。
link:/ summary-sum-if-date-is-greater-than-given-date [日付が指定された日付より大きい場合の合計]:*指定された日付または期間の後の値の合計をExcelで返します。
link:/ summary-2-ways-to-sum-by-month-in-excel [Excelで月ごとに合計する2つの方法]:*指定された特定の月内の値の合計をExcelで返します。
link:/ summary-how-to-sum-multiple-columns-with-condition [条件付きで複数の列を合計する方法]:* Excelの条件を持つ複数の列にわたる値の合計を返します。
人気の記事
link:/ keyboard-formula-shortcuts-50-excel-shortcuts-to-increase-your-productivity [生産性を高めるための50Excelショートカット]:タスクをより速くします。これらの50のショートカットにより、Excelでの作業がさらに高速になります。
link:/ forms-and-functions-introduction-of-vlookup-function [ExcelでVLOOKUP関数を使用する方法]:これは、さまざまな範囲から値を検索するために使用される、Excelで最も使用され人気のある関数の1つです。とシート。 link:/ Tips-countif-in-microsoft-excel [ExcelでCOUNTIF関数を使用する方法]:この驚くべき関数を使用して条件付きの値をカウントします。特定の値をカウントするためにデータをフィルタリングする必要はありません。ダッシュボードを準備するには、Countif関数が不可欠です。
link:/ excel-formula-and-function-excel-sumif-function [ExcelでSUMIF関数を使用する方法]:これはもう1つのダッシュボードの必須関数です。これは、特定の条件で値を合計するのに役立ちます。