どの範囲エクセルの交差点で発生したセルの合計値に
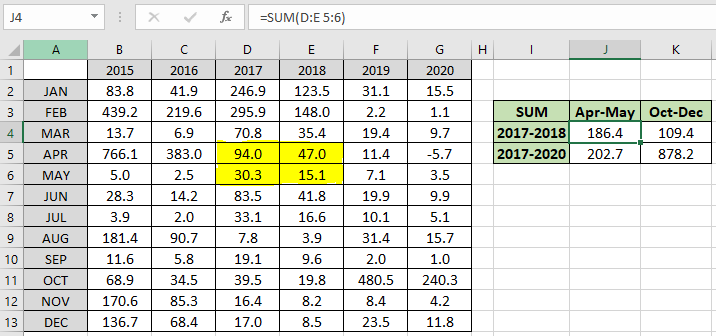
この記事では、範囲の交差点で発生するセルの値を合計する方法を学習しますExcel
シナリオ:
長いデータセットで作業する場合。場合によっては、指定された行と列の交点で発生するセルの合計を見つける必要があります。たとえば、特定の年の2か月間の売上の合計を求めます。 SUM式の行と列を指定して、結果を得ることができます。
SUM関数を使用して共通部分の合計を取得する方法を理解しましょう。
式
SUM関数はさまざまな用途で使用できます。ここでは、SUM関数を使用して、指定されたCOLUMNSとROWSを合計します。
例:
これらはすべて理解しにくいかもしれません。例を使って関数の使い方を理解しましょう。ここに、特定の月の6年間の売上データがあります。ここで、2017〜 2018年の4〜5月の合計が必要です。
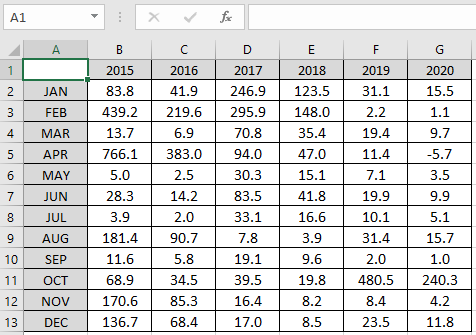
これで、col1が列D(2017)になり、col2が列E(2018)になることがわかりました。一方、row1は行5(4月)になり、row2は行6(5月)になります。
次に、これらを以下の式で使用します。
次の式を使用します:
|
= 5:6) |
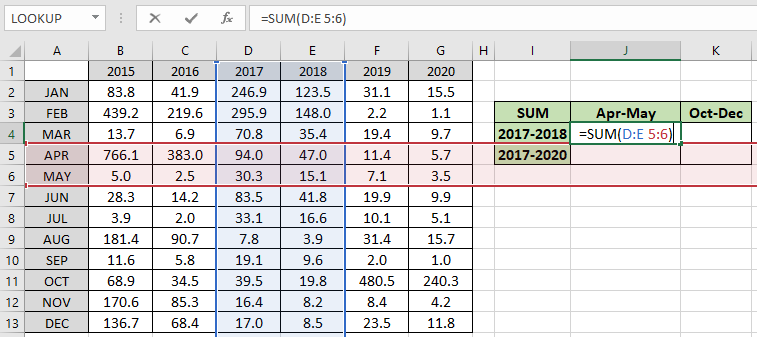
交差部分は強調表示された色で確認できます。 Enterキーを押して、結果を取得します。
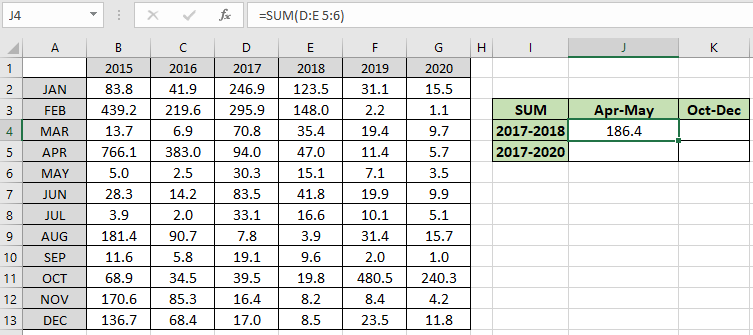
ご覧のとおり、94.0 + 47.0 + 30.3 + 83.5 = 186.4の合計です。これで、任意の数の行と列の共通部分で任意の値の合計を見つけることができます。同様に、与えられた年と月について、合計を見つけることができます
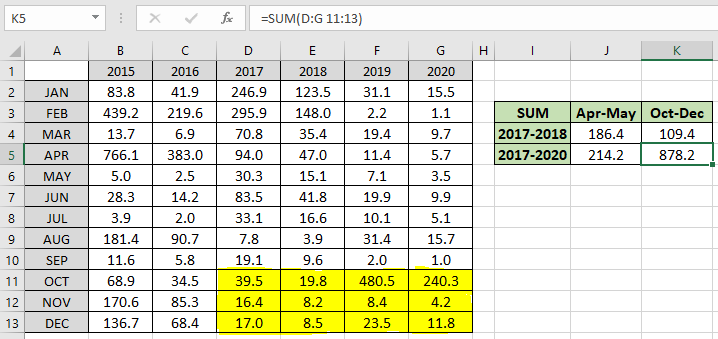
ご覧のとおり、黄色の網掛け部分の合計は878.2です。ここで、2つの交点があるかどうか疑問に思う必要があります。では、どうすればこれら2つの交差点の合計を取得できますか? 2つの入力の間にコンマを使用するだけです。
たとえば、2015〜 2016年の1月〜2月と2018〜 2019年の11月〜12月の合計を取得します。式を使用して結果を取得します。
次の式を使用します:
|
=SUM(B:C 2:3, E:F 12:13) |
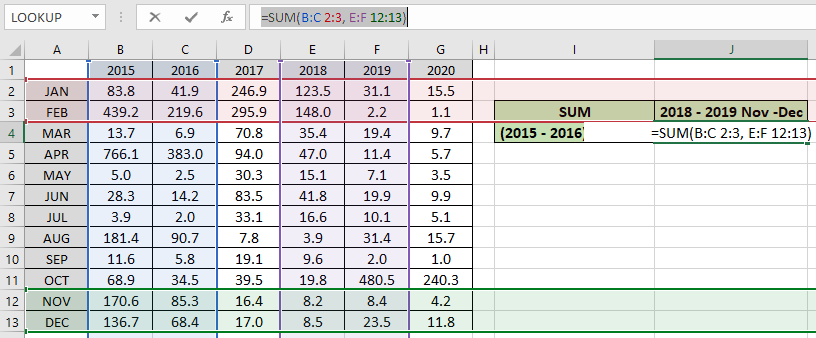
Enterキーを押して、結果を取得します。
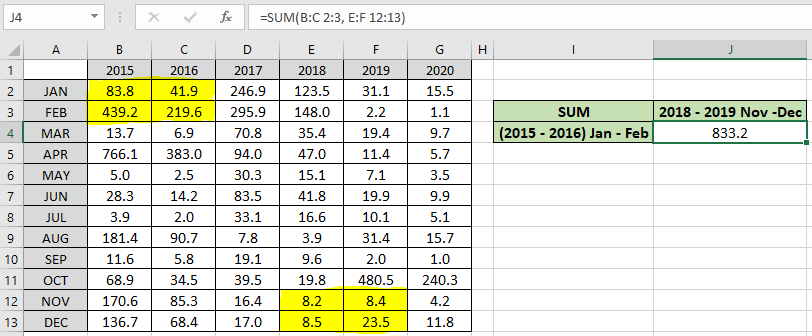
ご覧のとおり、黄色の網掛け部分の合計は833.2になります。
メモ:
。行と列の共通部分にはスペース文字を使用します。
。 2つの交差する結果にはコンマ文字を使用します。
範囲の交差点で発生するセルの値を合計する方法に関するこの記事が説明的であることを願っています。数式の合計と関連するExcelの数式に関するその他の記事はこちらからご覧ください。私たちのブログが気に入ったら、Facebookで友達と共有してください。また、TwitterやFacebookでフォローすることもできます。皆様からのご意見をお待ちしております。私たちの仕事を改善、補完、革新し、あなたのために改善する方法をお知らせください。 [email protected]までご連絡ください。
関連記事
link:/ summary-excel-sumproduct-function [ExcelでSUMPRODUCT関数を使用する方法]:Excelの複数の配列の値を乗算した後のSUMを返します。
link:/ summary-sum-if-date-is-between [SUM if date is between]:指定された日付または期間の間の値の合計をExcelで返します。
link:/ summary-sum-if-date-is-greater-than-given-date [日付が指定された日付より大きい場合の合計]:*指定された日付または期間の後の値の合計をExcelで返します。
link:/ summary-2-ways-to-sum-by-month-in-excel [Excelで月ごとに合計する2つの方法]:*指定された特定の月内の値の合計をExcelで返します。
link:/ summary-how-to-sum-multiple-columns-with-condition [条件付きで複数の列を合計する方法]:Excelの条件を持つ複数の列にわたる値の合計を返します `link:/ Tips-excel-ワイルドカード[Excelでワイルドカードを使用する方法*] `:Excelでワイルドカードを使用してフレーズに一致するセルをカウントします
人気のある記事:
link:/ Tips-if-condition-in-excel [ExcelでIF関数を使用する方法]:ExcelのIFステートメントは、条件をチェックし、条件がTRUEの場合は特定の値を返し、FALSEの場合は別の特定の値を返します。 。
link:/ Formulas-and-functions-introduction-of-vlookup-function [ExcelでVLOOKUP関数を使用する方法]:これは、さまざまな範囲から値を検索するために使用される、Excelで最も使用され人気のある関数の1つです。とシート。
link:/ excel-formula-and-function-excel-sumif-function [ExcelでSUMIF関数を使用する方法]:これはもう1つのダッシュボードの必須関数です。これは、特定の条件で値を合計するのに役立ちます。
link:/ Tips-countif-in-microsoft-excel [ExcelでCOUNTIF関数を使用する方法]:この驚くべき関数を使用して条件付きの値をカウントします。特定の値をカウントするためにデータをフィルタリングする必要はありません。ダッシュボードを準備するには、Countif関数が不可欠です。