Excelですぐに計算結果を見る
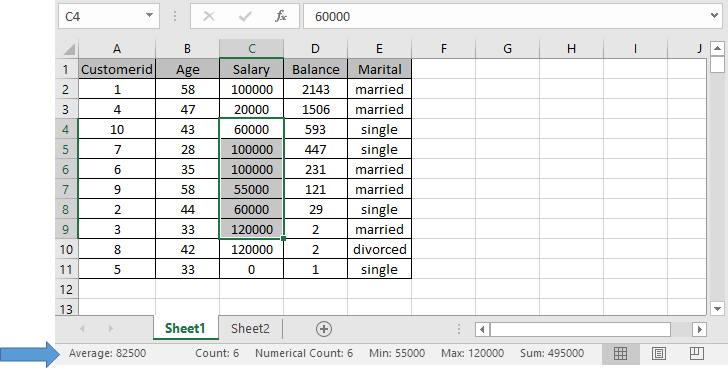
この記事では、Excelで計算結果をすぐに見る方法を学びます。
ステータスバーとは何ですか?Excelのステータスバーはどこにありますか?
ステータスバーは水平バーで、通常は画面またはウィンドウの下部にあり、実行中のシートまたは選択したデータに関する情報を表示します。
Excelのステータスバーは基本的に、シートの実行ステータスを知るための監視ウィンドウです。ステータスバーの下で多くの機能をカスタマイズできます。ここでは、ステータスバーで選択したデータのクイック結果を検索する方法を学習します。のような関数。平均。カウント 。合計。数値カウント。最大。最小必要なデータを選択するだけで、ステータスバーに表示されているすべての結果をすぐに見ることができます。ステータスバーで結果を見る方法を学びましょう。
例:
これらはすべて理解しにくいかもしれません。例を使って関数の使い方を理解しましょう。ここに、
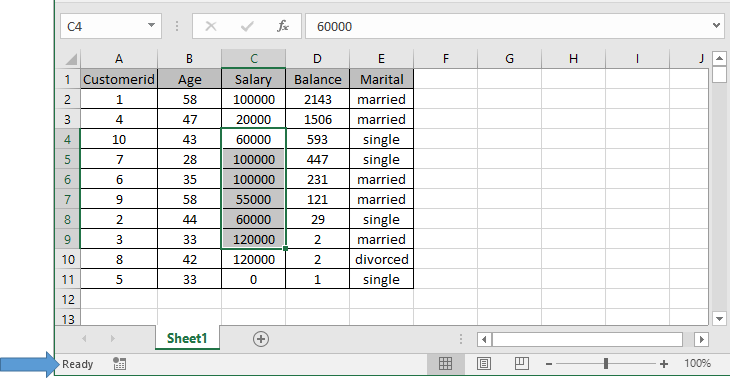
を実行するサンプルデータがあります。上の画像でわかるように、選択したセル範囲はC4:C9であり、表示されている下部のバーはステータスバーです。
バーを右クリックすると、以下に示すようなドロップダウンリストが開きます。
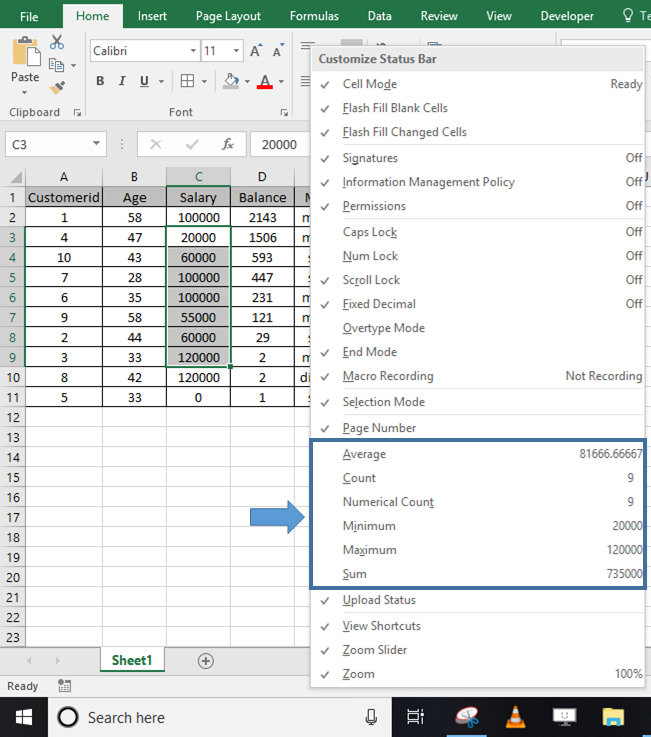
これは、ステータスバーに表示できるオプションです。すべてのティックオプションは有効として表示され、チェックを外すと無効になります。示されている弓は、計算実行オプションを示しています。ステータスバーに表示したいものにチェックマークを付けます。
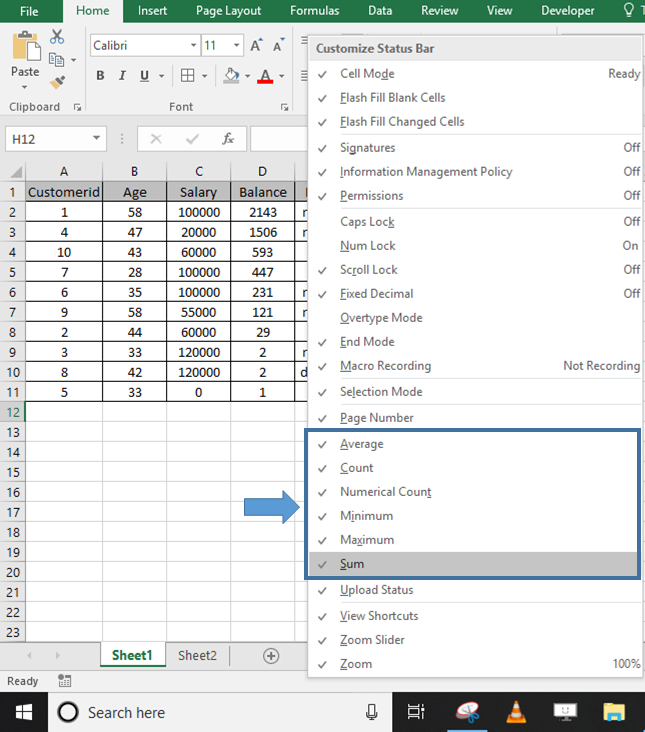
それらにチェックマークを付けると、結果を評価する準備が整います。次に、評価する必要のある範囲を選択します。
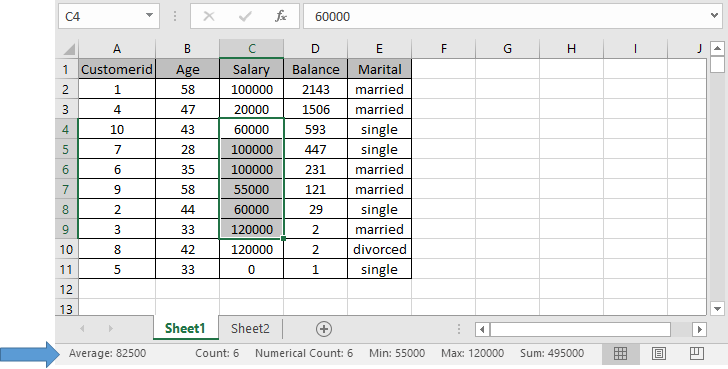
ご覧のとおり、選択したセルの平均:82500カウント:6数値カウント:6最小:55000最大:120000および合計:495000。
Excelのステータスバーに表示された結果を使用したすべての観察ノートは次のとおりです
メモ:
。表示される結果は一時的なものであり、選択したセルが空白のセルに移動すると、コピーまたは編集できず、結果が表示されなくなります。
。結果をコピーして貼り付けるか、別の数式を使用する場合は、数値を入力するか、標準のAVERAGE、COUNT、MIN、MAX、またはSUM関数を使用する必要があります。
Excelでの時計の計算結果の即時に関するこの記事が説明的であることを願っています。ここでExcelのヒントとコツに関するその他の記事を見つけてください。私たちのブログが気に入ったら、Facebookで友達と共有してください。また、TwitterやFacebookでフォローすることもできます。皆様からのご意見をお待ちしております。私たちの仕事を改善、補完、革新し、より良いものにする方法をお知らせください。 [email protected]までご連絡ください。
関連記事:
link:/ excel-range-name-all-about-excel-named-ranges-excel-range-name [All About Excel Named Ranges]:名前でタグ付けされたExcel範囲は、Excel式で簡単に使用できます。ここでそれについてすべて学びます。
link:/ excel-range-name-what-is-name-box-in-excel [Excelの名前ボックス]:Excelの名前ボックスは、名前を表示するExcelシートの左上にある小さな表示領域にすぎません。エクセルのアクティブセルまたは範囲の。参照用にセルまたは配列の名前を変更できます。
link:/ excel-formula-and-function-get-sheet-name-only [Excelでワークシートのシート名を取得する方法]:ExcelのCELL関数は、col、contents、filename、などのワークシートに関する情報を取得します。 ..等。
link:/ excel-range-name-dynamic-named-ranges-in-excel [Excelで動的な名前付き範囲を使用する方法]:動的な名前の範囲は、以下に従って拡大および縮小する配列または範囲に使用される名前です。データ。
動的な名前付き範囲の詳細については、こちらをご覧ください。
link:/ Tips-create-drop-down-list-in-excel-with-color [Excelで色付きのドロップダウンリストを作成する方法]:条件付き書式とデータ検証を使用してExcelのドロップダウンリストに色を追加します。
link:/ excel-text-editing-and-format-join-first-and-last-name-in-excel [Join first and last name in excel]:CONCATENATE関数を使用して2つ以上の値または名前を結合するまたは&演算子。この記事では、Excelで2つ以上のセルを追加する方法について説明します。
人気のある記事:
link:/ Tips-if-condition-in-excel [ExcelでIF関数を使用する方法]:ExcelのIFステートメントは、条件をチェックし、条件がTRUEの場合は特定の値を返し、FALSEの場合は別の特定の値を返します。 。
link:/ forms-and-functions-introduction-of-vlookup-function [ExcelでVLOOKUP関数を使用する方法]:これは、さまざまな範囲から値を検索するために使用される、Excelで最も使用され人気のある関数の1つです。とシート。
link:/ excel-formula-and-function-excel-sumif-function [ExcelでSUMIF関数を使用する方法]:これはもう1つのダッシュボードの必須関数です。これは、特定の条件で値を合計するのに役立ちます。
link:/ Tips-countif-in-microsoft-excel [ExcelでCOUNTIF関数を使用する方法]:この驚くべき関数を使用して条件付きの値をカウントします。特定の値をカウントするためにデータをフィルタリングする必要はありません。ダッシュボードを準備するには、Countif関数が不可欠です。