4个在Excel中创新目标Vs的成就图表
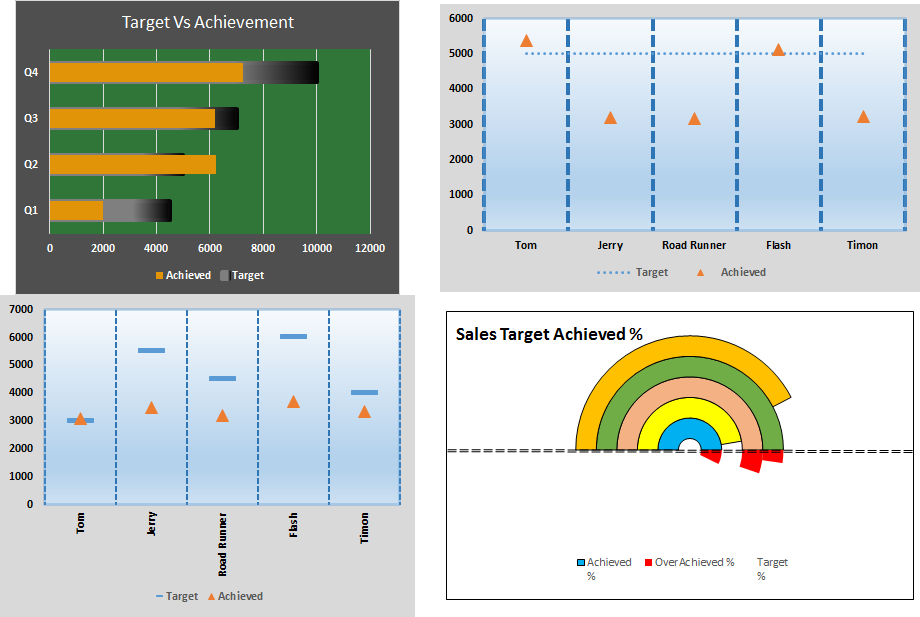
|目标与成就图表是任何excel仪表板的基本要求。在月度和年度报告中,“目标vs成就”图表也是管理层首先参考的图表,好的“目标vs成就”图表肯定会引起管理层的注意。在本文中,我们将学习如何将无聊的图表转换为创意紧凑的图表。
跑道目标与成就图表
在此图表中,目标看起来像一个容器,而成就栏看起来像一个轨迹。因此,让我们看看如何制作此高级excel图表。
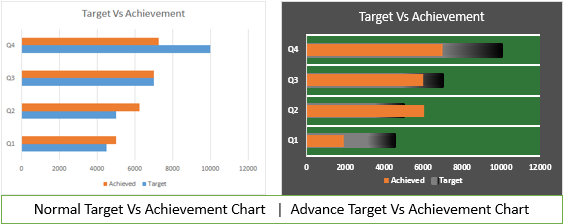
在这里,我有Excel中一年四季度的数据。每个季度都有一个不同的目标。到年底,我们在相邻栏目中汇总了成绩。
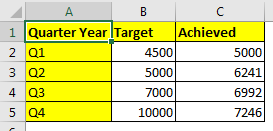
现在,按照以下步骤创建Excel图表。
1.选择整个表格。
2.转到插入?图表?柱形图/条形图?群集条形图。
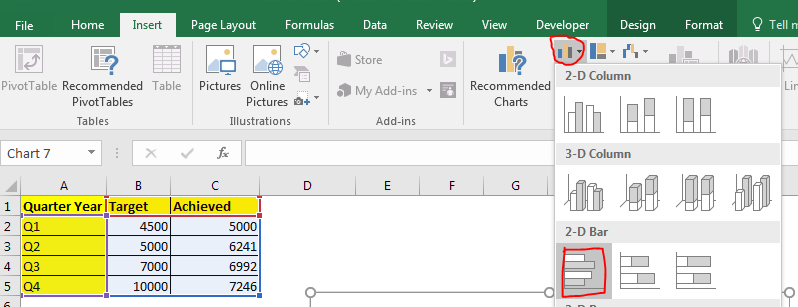
3.尽管此图显示了目标和成就,但此条形图很无聊,占用了很大空间。
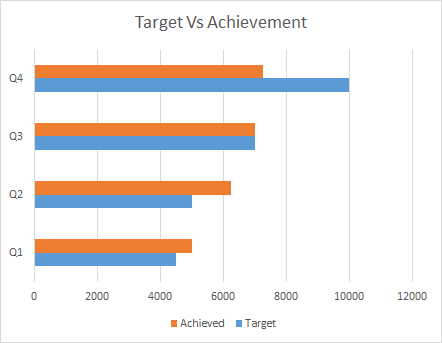
让我们摇滚吧。右键单击成就列,然后单击格式数据系列。在Excel 2016中,编辑选项显示在excel窗口的右上角。在旧版本中,您将打开一个对话框以进行格式化。
4.现在转到系列选项,将系列重叠调整为100%。并将间隙宽度减小到75%,使其看起来更大胆。成就栏将覆盖目标栏。
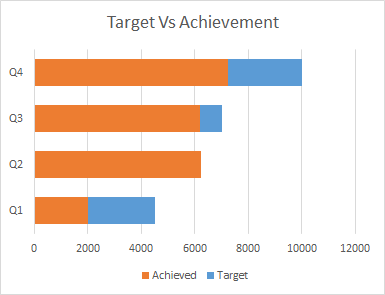
现在看起来很紧凑。您可以根据需要减小图表的大小。但看起来仍然不像我们想要的那样。
5.选择目标并格式化数据系列。去填补。选择渐变填充。在方向上,选择线性左。并选择颜色进行渐变填充。
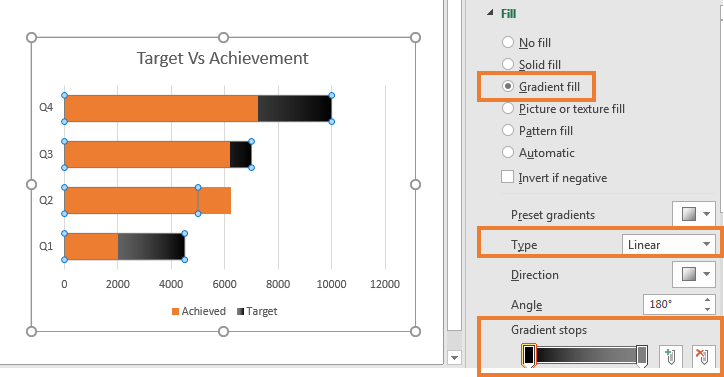
6.在不退出的情况下,向下滚动并转到边框。选择渐变填充并重复上述过程。将宽度增加到3pt。
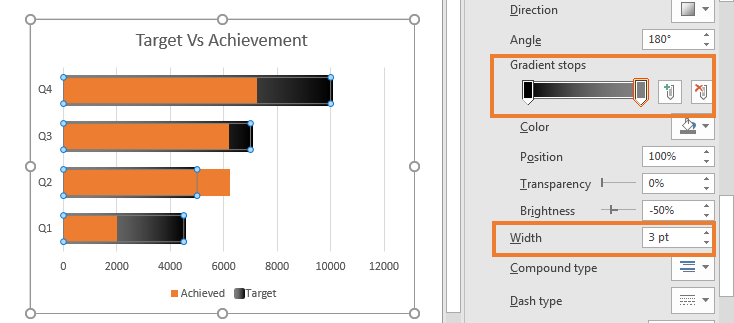
7.现在它开始看起来像它了。选择成就栏。如果需要,为它上色。我照原样保留了。选择背景并根据需要为其着色。
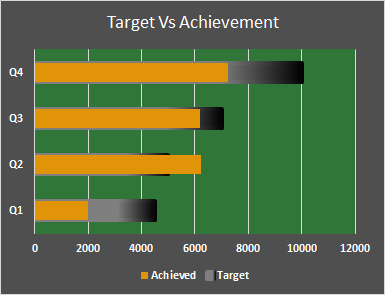
这就是我所做的。
8.选择图表。单击加号。取消选中主要垂直线,然后选中水平线。选择线并增加厚度。
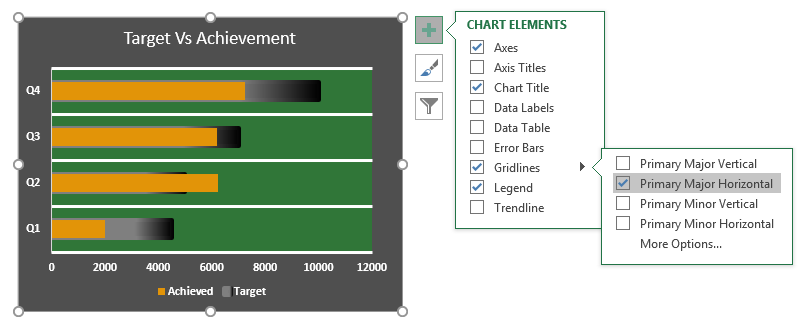
完成了。随着目标的增加,橙色线将向上移动。
如果您超额完成目标,那么它将打破容器的界限。
2. Excel中带有跑步者的创意游泳表
假设我们拥有不同顾问的数据,这些顾问的产品销售目标相同。
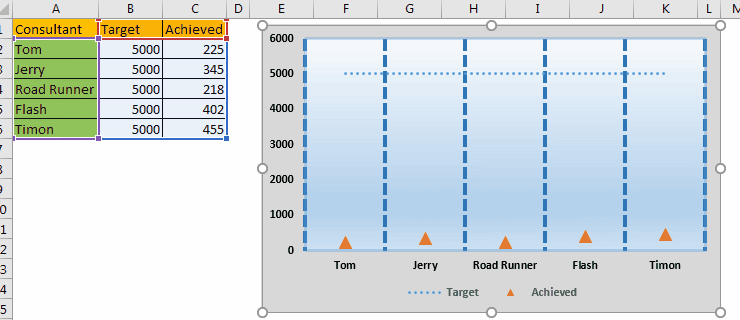
这里,每个人的目标都是固定的,每个销售人员都在努力实现这一目标。现在,这个目标就像是游泳池上的芬兰线。在此excel图表中,我们将向这些顾问显示游泳者。随着销量的增加,他们将更接近终点线。好。开始吧。
{空} 1。选择数据并绘制虚线图。去插入?
插入折线图→带有标记的线。
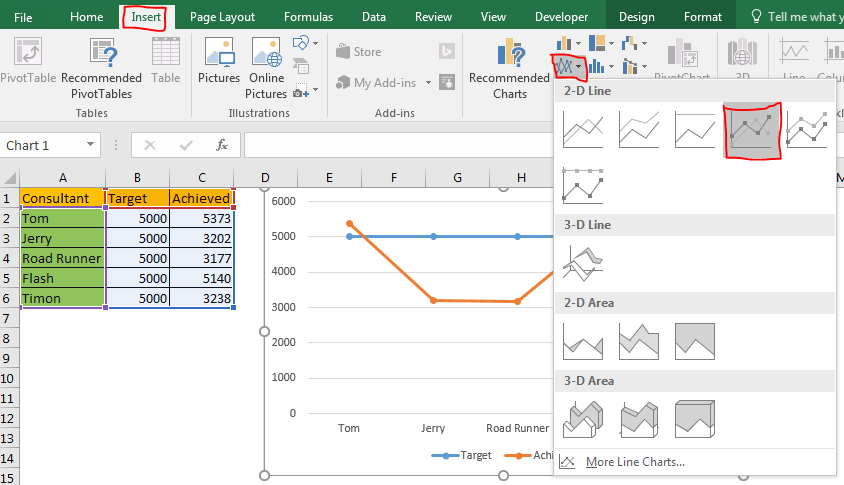
2.选择已实现的行,然后格式化数据系列。在格式化数据系列中,单击标记选项。在这里,选择内置的并选择一个三角形。根据您的要求调整尺寸。
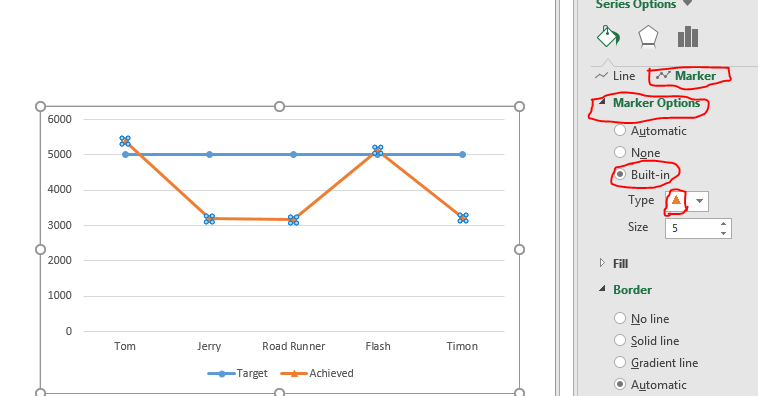
3。选择已实现的线路后,请返回至线路选项,并且不选择任何线路。
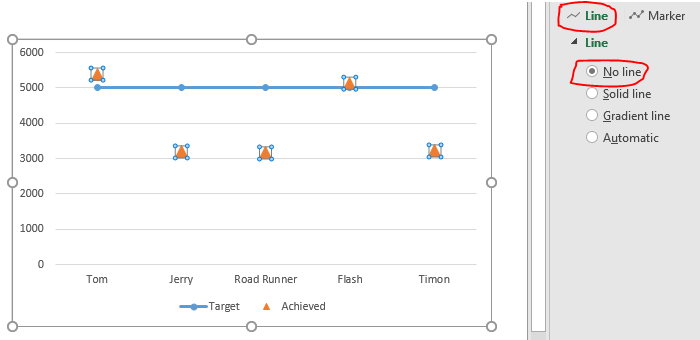
4.现在它开始喜欢我们想要的图形。这些三角形代表顾问或我们公司的参与者。
现在选择目标线。转到格式化数据系列选项。在行中选择破折号类型,任意选择。我选择了星星。
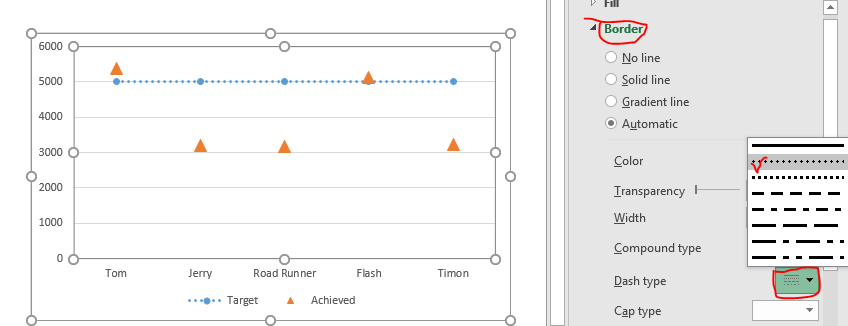
{空} 5。转到标记选项,然后为图表中的目标线选择任何一个。我们不需要目标线标记。
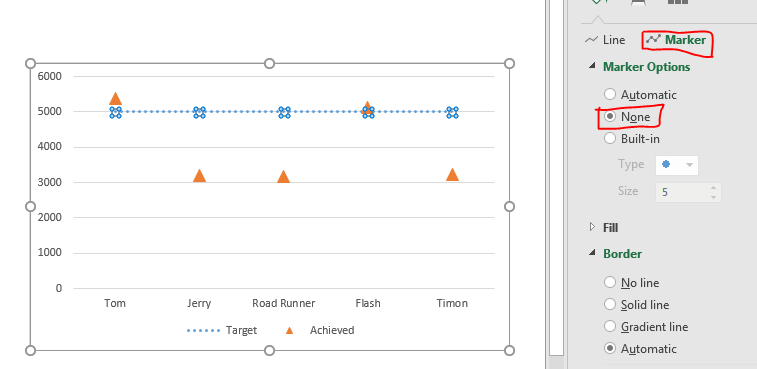
6.接下来,选择图表,单击加号,然后在网格线选项中,取消选择主要的主要水平线,然后选择主要的主要垂直线。您也可以选择次要水平线以获取精确的视觉数据。
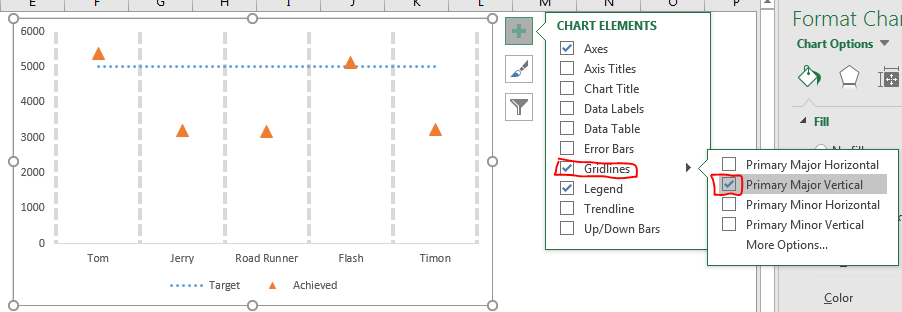
7.选择主要网格线,然后设置网格线格式。在这里选择虚线并增加厚度。为网格线选择适当的颜色。我选择了蓝色。
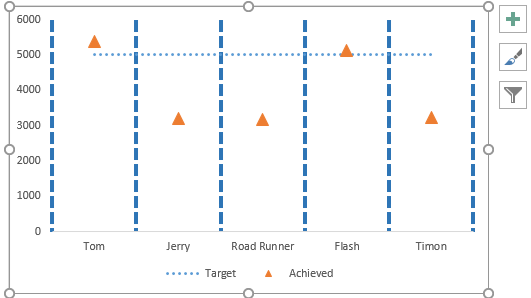
8.现在,通过单击图表上的空白来选择整个图表,然后转到表格图表区域。在这里选择渐变填充。进行水渐变。
同样,进行一些额外的格式化以使您的excel图表更具运动感。
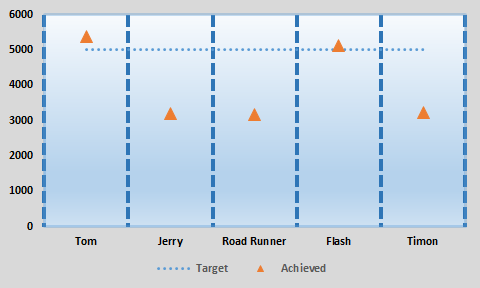
最终,您的创意excel图表已准备就绪,看起来像一场游泳比赛。
如果有多个变量,此图也可以很好。此excel图表非常适合可视化许多行。
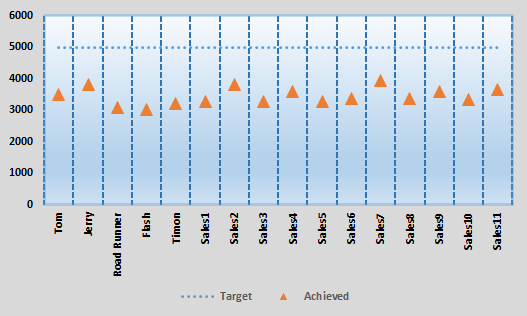
3.游泳具有不同目标的Excel图表
在上面的示例中,我们为每个人确定了目标。现在,如果您为不同的员工设置了不同的目标,那么此图表将无济于事。该图表看起来很奇怪。
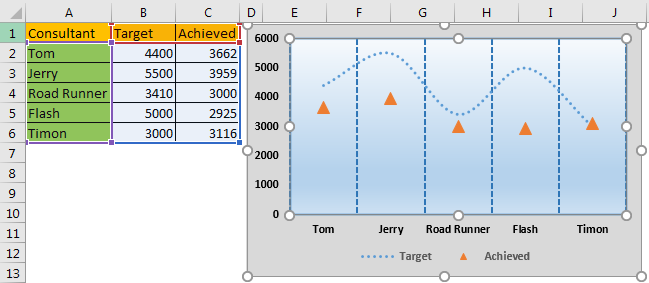
若要为每个游泳者设置不同的芬兰线,请按照以下步骤操作。
1.选择目标行。转到格式行选项。选择标记选项,然后选择线标记。
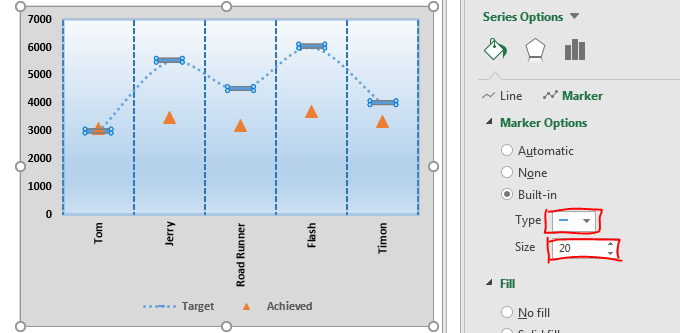
2.转到行选项,然后为目标选择无行。
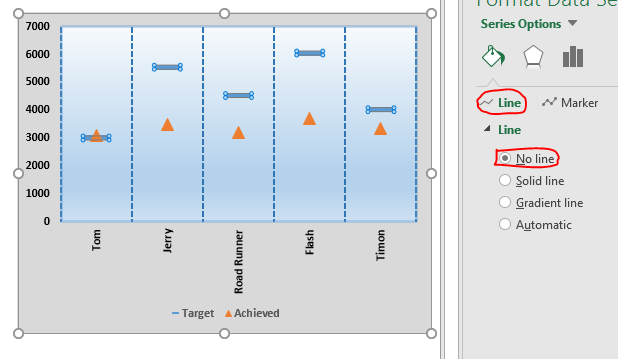
准备好了。每个游泳者都有自己的终点线。使用此excel图表使创意中的数据可视化,并使您的业务演示脱颖而出。
4.相对于成就的Creative Excel甜甜圈图
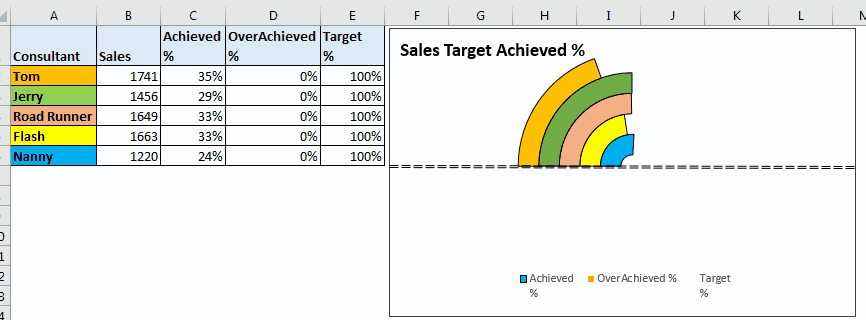
有时,过度实现目标不是一件好事。可能是因为客户不会为完成的工作支付比设定目标更多的费用。在这种情况下,我们的excel图表应在目标达成时发出警报。
这里有这些数据。
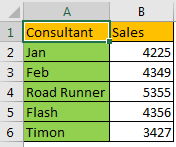
现在,我将绘制一个甜甜圈图。在此甜甜圈图中,我们将显示达到的目标百分比。只要实现了目标,我们就会将额外实现的目标标记为红色。
让我们开始吧。
1.再添加三列。达到%,超额完成%和目标%..
在完成的公式中写=销售/目标工资。我们的销售额在B列中,假设目标是5000,那么实现的公式将是= B2 / 5000。将其复制到下面的单元格中。
在超额完成的百分比中,仅当达到的百分比大于目标百分比时,我们才需要数据。为此,在D2中写入此公式并将其复制下来。
= IF(C2> E2,E2-C2,0)
在目标百分比中,将所有百分比写入100%。既然我们希望每个人都达到100%的目标。
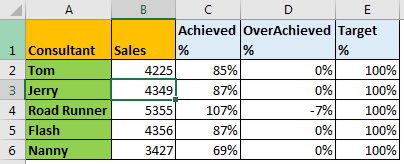
2.现在选择此数据,转到“插入”选项卡。在图表中?甜甜圈图。
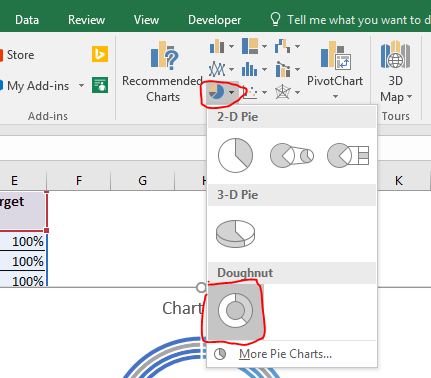
3.目前,此图表看起来并不像我们想要的那样。右键单击图表,然后单击选择数据。选择数据源对话框将打开。
现在,取消选中图例和条目中的销售额。单击顶部的“切换行/列”按钮
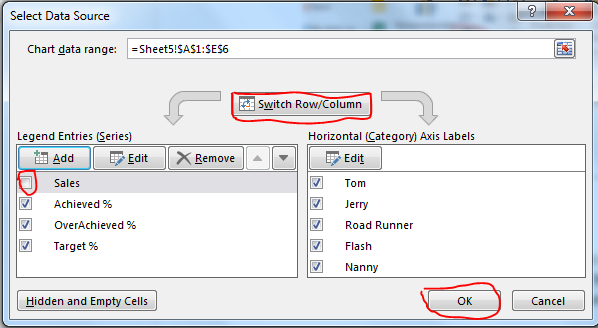
现在,甜甜圈图将如下所示。
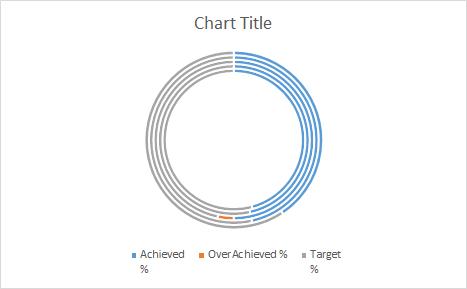
4.右键单击甜甜圈,然后单击formate数据系列。将第一个切片的角度设置为270,并将甜甜圈孔尺寸减小到5%。
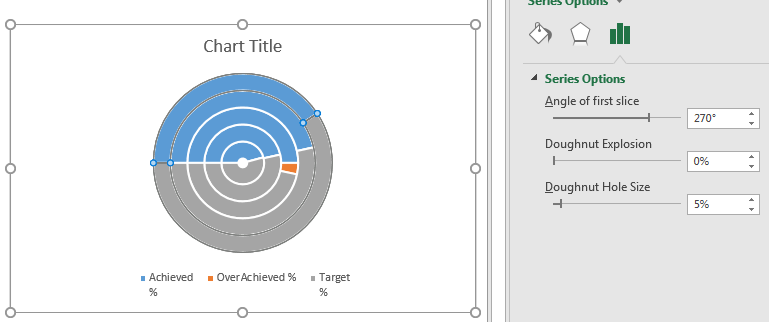
5.它已初具规模。现在,这里的蓝线表示已达到%。达到橙色,灰色部分为100%。
我们无需在此处显示目标百分比。因此,双击每个灰色的甜甜圈片。去填补?然后选择不填充。转到边框并选择无线。
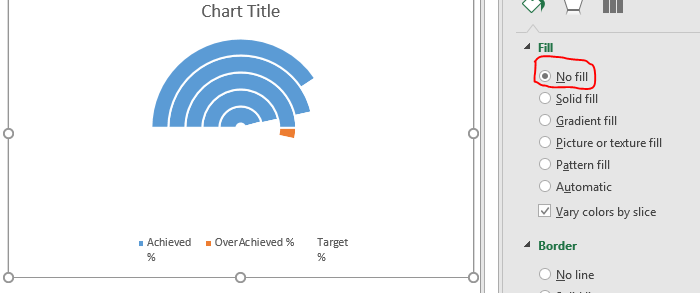
6.现在,我们添加一个轴。去插入?形状?线。水平绘制线,通过甜甜圈图的中心旋转。
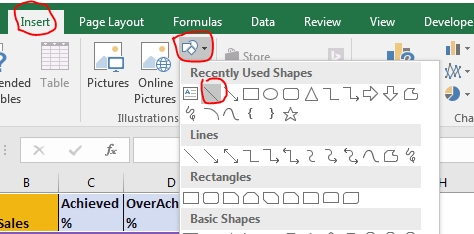
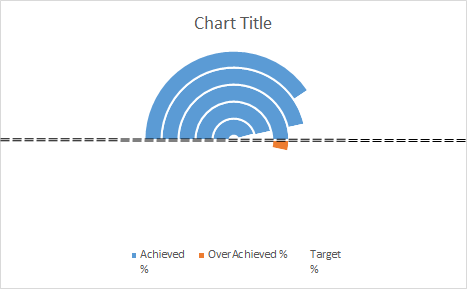
当图表流过轴时,这意味着我们已经超额完成了目标。我已经对行进行了一些格式化。你也可以那样做。
7.我们知道,每个圈子代表每个顾问。因此,我将给它们提供不同的颜色,以便可以从视觉上识别它们。
分别选择每个蓝色圆圈,然后格式化数据点。为它们涂上不同的颜色。
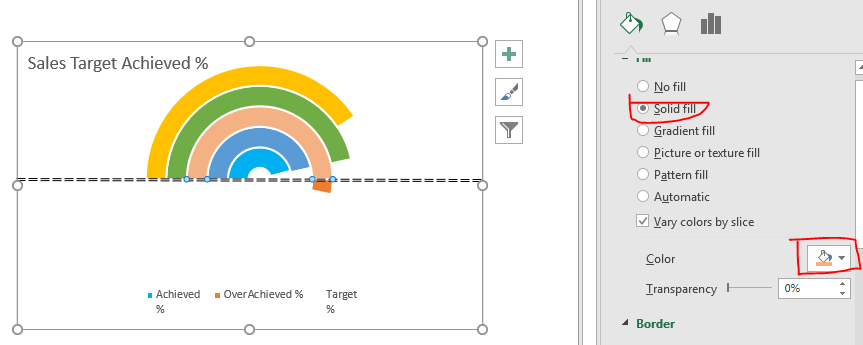
8.接下来,我们需要将超额完成的%数据格式化为红色。如果我们能够选择图表,则只能设置其格式。增加成就百分比,以便我们可以看到每个部分。现在我们可以在图表中看到超额完成的部分。
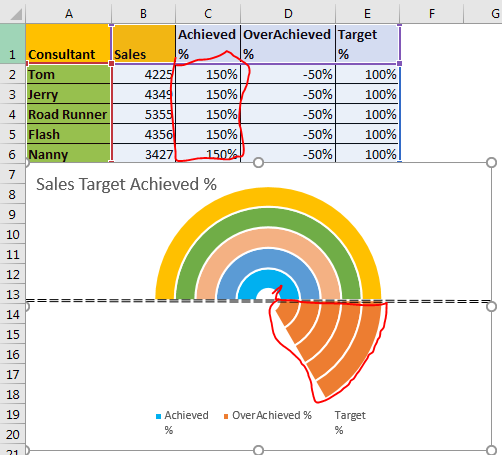
9.选择每个切片,然后将它们涂成红色,没有边框。到目前为止,您已经知道如何在excel中为图表图表着色。
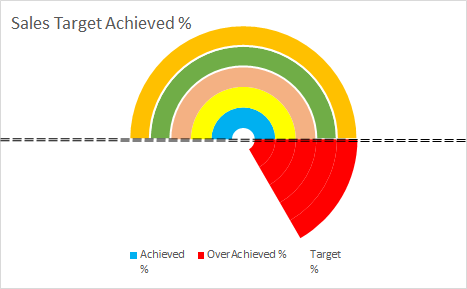
10.恢复达到百分比的公式。现在,只需对背景和文本进行一些格式化即可。按照您的风格进行。添加边框和所有这些。
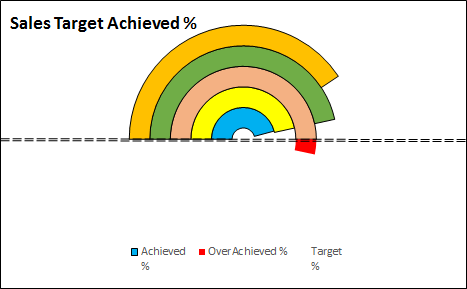
是的,它已经准备好了。现在,您可以在excel仪表板,商务会议以及任何您喜欢的地方使用它。 exceltip.com上有很多创意图表。不要忘记也将它们签出。如果您对Excel 2019/2016或更早版本有任何疑问或疑问,请随时在下面的评论部分中提问。
热门文章
`link:/ keyboard-formula-shortcuts-50-excel-shortcuts以提高您的生产率[50 Excel快捷方式以提高生产率]:更快地完成任务。
这50个快捷键将使您在Excel上的工作速度更快。
如何在Excel中使用VLOOKUP函数:这是excel中最常用和最受欢迎的函数之一,用于从不同范围查找值和床单。
如何在Excel中使用COUNTIF函数:使用此惊人的函数对条件进行计数。您无需过滤数据即可计算特定值。 Countif功能对于准备仪表板至关重要。
如何在Excel中使用SUMIF函数:这是另一个仪表板必需的功能。这可以帮助您总结特定条件下的值。**