浮动上下在Excel图表吧
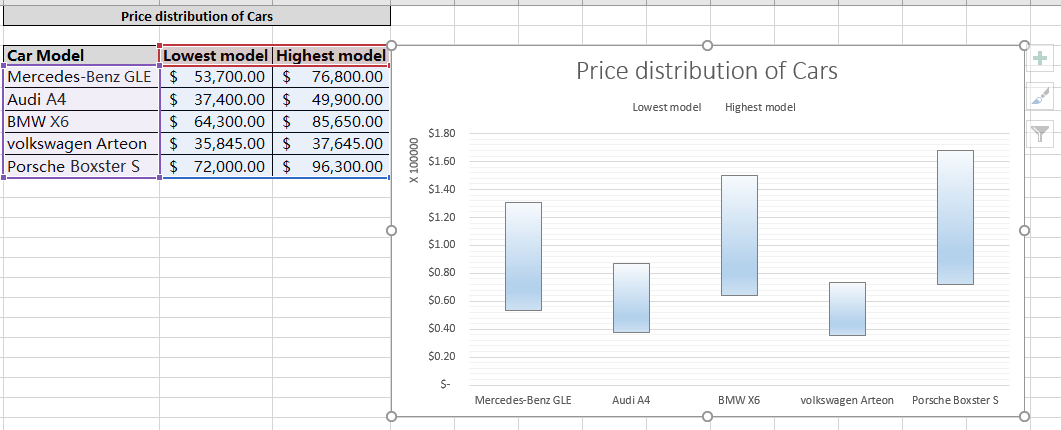
在本文中,我们将学习如何在Excel中使用上下浮动条创建图表。
方案:
我们中的许多人在使用图表时都希望将数据范围显示为条形。可以使用条形图下的条形表示此范围,也可以在图中添加上/下条形图。 Excel中的条形图将数据堆叠在水平条中,我们需要更改轴的方向以查看垂直条中的数据范围。因此,我们选择创建一个在图表中添加向上/向下条形图的图表。通过下面的任何图表,了解如何解决此类问题。
如何解决问题?
为此,我们将使用Excel图表的属性,即Up / Down bars *。通过此选项,图表可以上下浮动条查看数据范围。图表中的浮动条是比较一个图表中数据范围的好方法。了解如何使用下面的示例和说明创建带有浮动条的Excel图表。
示例:
所有这些可能会使您难以理解。让我们通过示例了解更多关于图表的知识并探索其功能。首先,我们将创建一个图表,然后对其进行编辑,直到获得一个以条形图表示数据的图表为止。
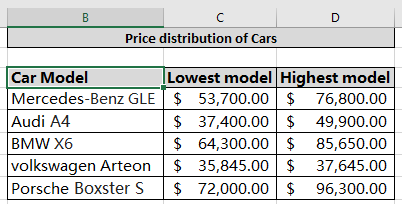
这里我们有汽车价格分布的数据,以相互比较它们的价格。请按照以下步骤操作,逐步指导您完成图表。
首先,我们将选择数据并选择一种描述所需数据的图表类型。下面是显示橙色和蓝色线条的折线图,蓝色代表最低型号的价格,橙色代表最高型号的价格。
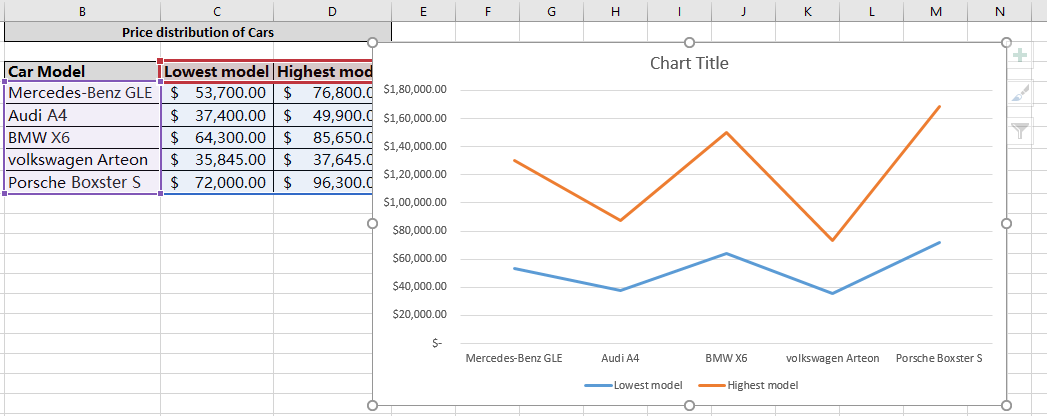
现在,在图表的右上方查找加号(+)*。单击加号选项以获取显示详细信息的下拉列表。
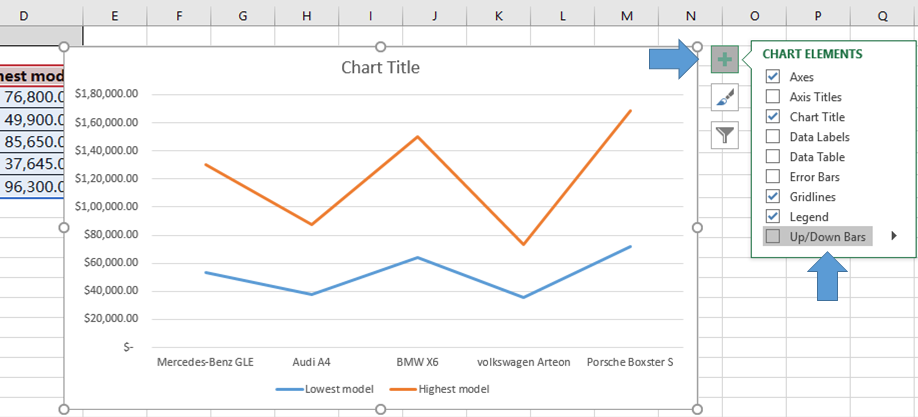
单击上/下杠*选项。此功能将数据范围表示为条形,如下所示。
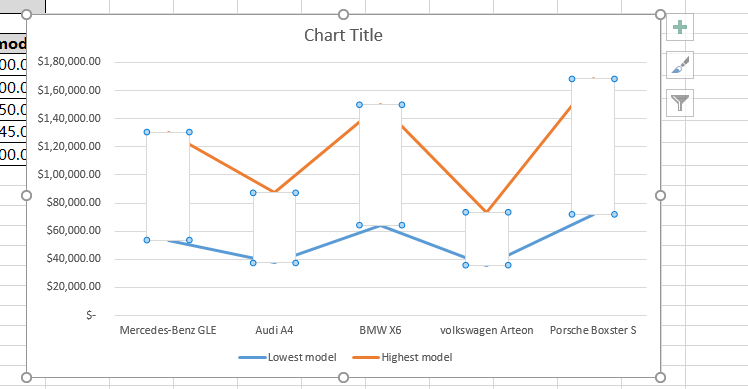
现在此图表需要一些修饰。如上图所示,通过双击条形以颜色填充图表。表格上方的格式栏*面板将出现。
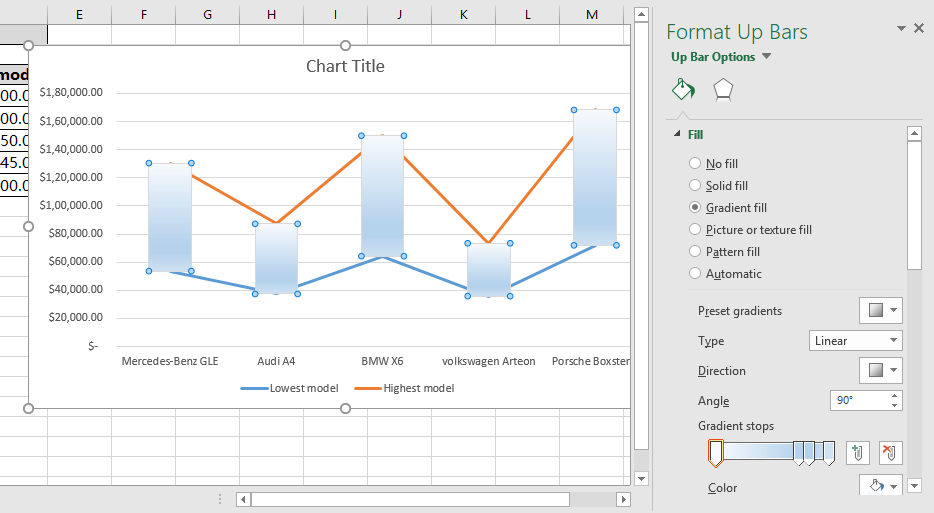
从此面板填充具有不同纹理或颜色的条。现在我们需要编辑图表中的线。因此,我们双击橙色线,然后从“格式化数据系列”面板中选择“无线”选项。
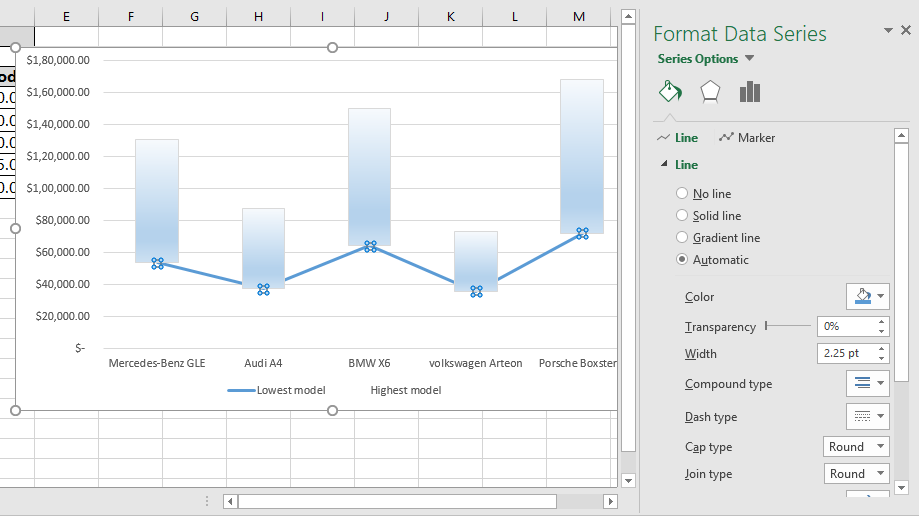
如果需要,我们将对另一条线执行相同的任务。双击蓝线,然后从“格式化数据系列*”面板中填充“无”行。
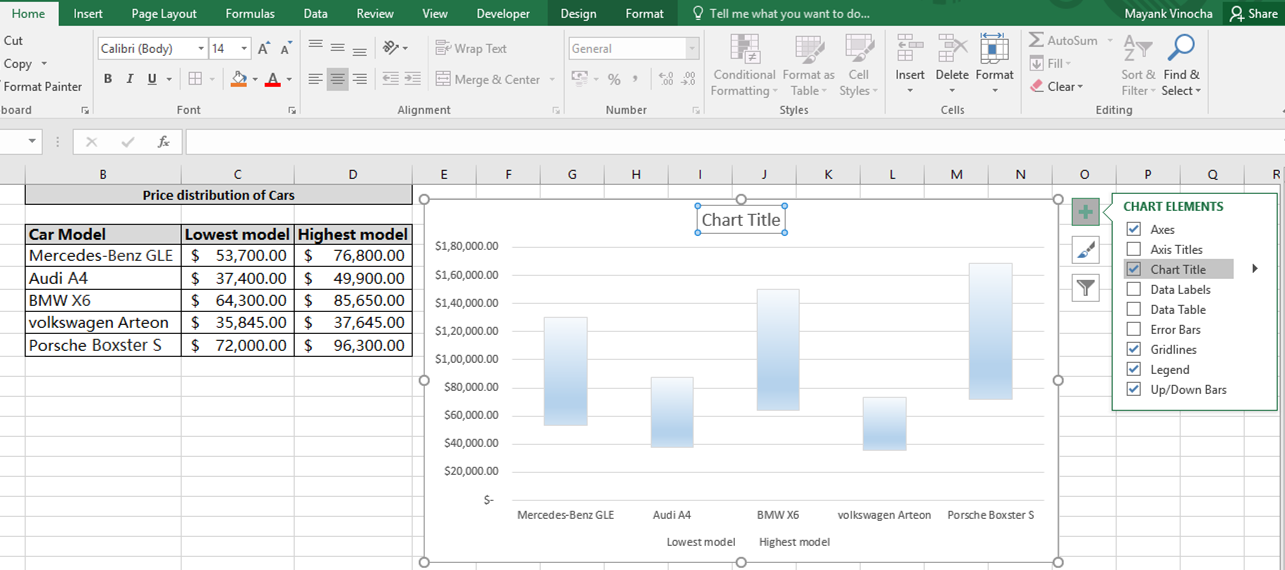
如果未添加,则添加图表标题。命名图表,您的图表已准备就绪。
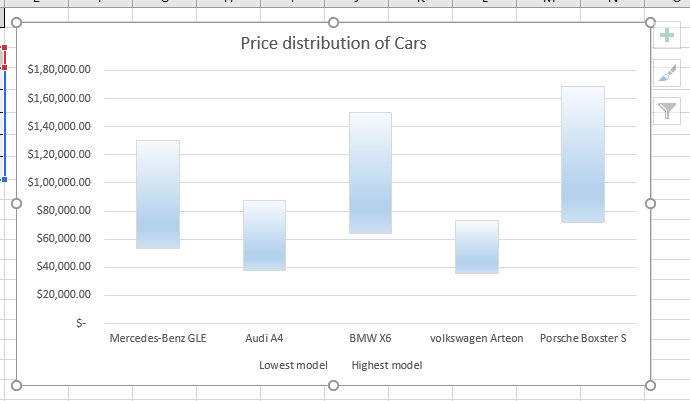
这是一个图表,其中上下浮动条为不同车型的价格范围条。使用不同的纹理栏自定义图形,填充颜色并编辑背景设置以及更多其他功能。注意:*对于任何表示数据的图表,我们需要确保哪个图表可以最好地表示所需数据。
希望这篇关于Excel中带有向上和向下浮动条形图的文章能为您提供解释性的信息。在此处查找有关不同类型的图表及其相应的高级图表的更多文章。如果您喜欢我们的博客,请在Facebook上与您的朋友分享。您也可以在Twitter和Facebook上关注我们。我们希望收到您的来信,请让我们知道我们如何改进,补充或创新我们的工作,并为您做得更好。写信给我们[email protected]
相关文章:
Excel中的最佳图表及其使用方法:这些是Excel提供的一些最佳图表。您应该知道如何使用这些图表以及如何解释它们。折线图,柱形图和饼图是自excel图表创建以来一直使用的一些常见但有效的图表。但是Excel有更多图表需要探索。
如何在Excel中使用堆积柱形图:堆积柱形图最适合比较组内的数据。柱形图是垂直方向。了解如何在Excel中使用柱形图。
使用聚集柱形图比较两个变量。了解如何在Excel中执行聚簇柱形图。
10个富有创意的Excel图表来显示您的仪表盘:这些富有创意的图表可以使您与众不同。这些图表可用于不同类型的报告。您的仪表板将比以往更具表现力。
热门文章:
如何在Excel中使用IF函数:Excel中的IF语句检查条件,如果条件为TRUE,则返回一个特定值;如果为FALSE,则返回另一个特定值。
如何在Exceln中使用VLOOKUP函数如何在Excel中使用COUNTIF函数:使用此惊人的函数对带有条件的值进行计数。您无需过滤数据即可计算特定值。 Countif功能对于准备仪表板至关重要。
如何在Excel中使用SUMIF函数:这是另一个仪表板必需的功能。这可以帮助您汇总特定条件下的值。