如何使用堆积柱形图在Excel
堆叠图表非常适合可视化整体数据。
它们与堆积的条形图相同,只是方向不同。堆叠的条形图是水平方向,堆叠的柱状图是垂直方向。
当要显示的类别较少时,可以使用堆积的柱状图来有效地比较数据。但是,当类别数量增加时,堆积的柱状图将变得难以阅读。
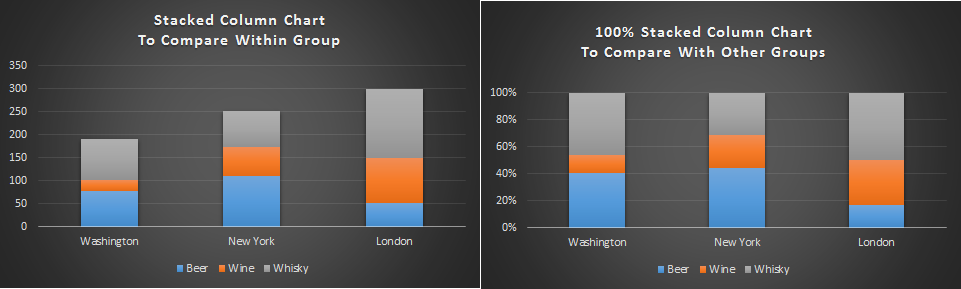
堆积柱形图有两种类型。让我们一一探讨。
1. Excel堆积柱形图
这对于数字比较很有用。
堆积的柱状图最适合比较组内的数据。
您还可以将其与所有组进行比较。就像您可以将一组与其他组进行比较。但是您不能将一个组的一部分与另一个组进行比较。让我们看看如何。
示例:
在这里,我获得了世界不同城市的饮料消费数据(仅作为示例,数字未涉及任何实际调查)。
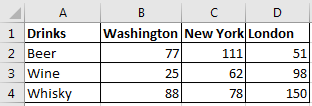
现在要在excel 2016中绘制堆积图,请按照下列步骤操作:
。 ..选择数据。
点击它。
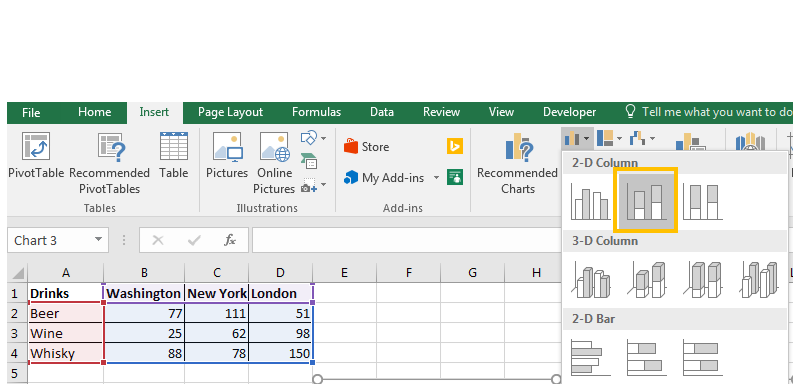
。您有堆积的图表。
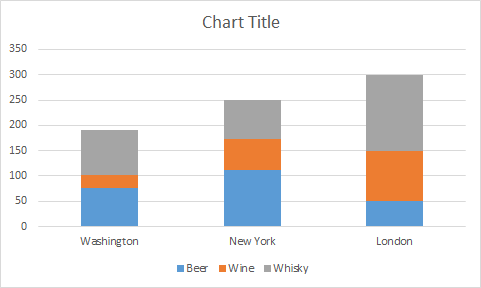
现在我们可以看到,饮料的总消费量是伦敦最大的。我们可以轻松地比较伦敦各个饮料的消费量。但是,如果我们想将每种饮料的个人饮料消费量与其他人群的消费量进行比较,就会很难。如果我们有100%的图表,那就更好了。
2. Excel 100%堆积柱形图
为了与其他组比较百分比,我们使用了100%堆叠图表。
这不能用于将整个组的数据与其他组进行比较,但是可以用于将组的某些部分与其他组进行比较。
示例:
要在Excel中绘制100%堆积的柱形图,请按照下列步骤操作。
。 ..选择数据。
点击它。
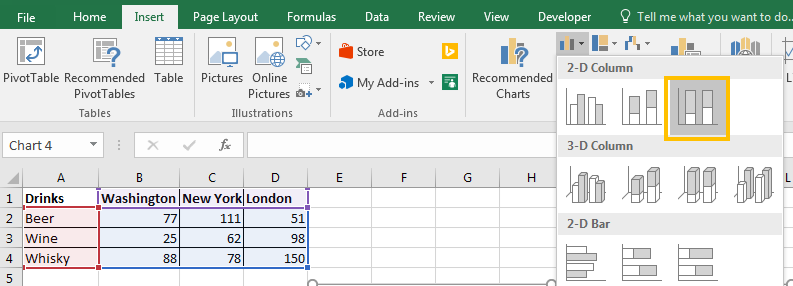
。 .. 100%堆积图已准备就绪。
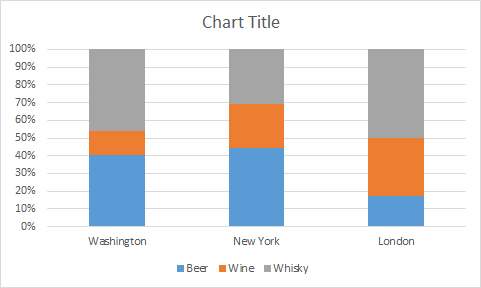
现在我们可以看到饮料的总消费量为100%,所有列均相等,但各部分代表了该组中每种饮料的百分比。我们可以轻松地将单个饮料的消费量与其他人群的消费量进行比较,并确定哪种饮料或多或少在哪个城市消费。是的,这是您在Excel中绘制堆积柱形图的方式。您可以查看下面提到的一些创意图表。如果您对本文或任何其他与excel有关的主题有任何疑问,请在下面的评论部分中让我知道。
Excel迷你图:单元格中的微小图表
Excel 2016中的车速表(仪表)图
4个包含总计
的创意柱形图