如何计数细胞最终结合具体文本
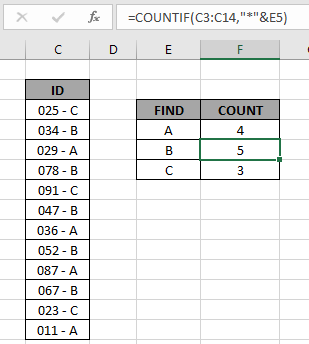
在本文中,我们将学习如何计算以Excel中某些文本结尾的值。我们将尝试获取以给定子字符串结尾的值的计数。这将需要使用Excel的通配符运算符。
如何解决问题?
对于本文,我们将需要使用“ link:/ counting-the-countifs-function-n-excel [COUNTIF function]”。在这里,我们给出了范围内的一些值和特定的文本值作为准则。我们需要计算单元格中的文本包括以给定文本或模式结尾的所有值的值。
通用公式:
= COUNTIF ( range, "*pattern" )
范围:在范围内给出的值:通配符,可在给定单元格中查找任意数量的字符。
模式:要查找的给定文本或模式。直接在公式中使用模式,否则,如果您正在使用单元格引用作为模式,请使用下面显示的其他公式。
通用公式:
= COUNTIF ( range, "*" & pattern )
&:运算符,将两个值
连接起来===示例:
所有这些可能会使您难以理解。因此,让我们通过在以下示例中运行此公式来测试该公式。
在这里,我们有ID记录,我们需要找到以A类别结尾的ID。
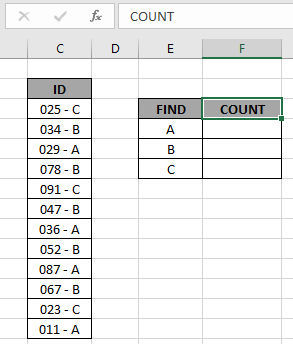
在此处查找A类别ID,将在公式中使用(星号)通配符。 (星号)通配符可在查找值内找到任意数量的字符。
使用公式:
= COUNTIF ( C3:C14, "*A" )
或
= COUNTIF ( C3:C14, "*" & E4 )
说明:
COUNTIF函数对给定条件的单元格进行计数。条件是使用*(星号运算符)通配符给定的,以查找其前面具有任意数量字符的值。
&运算符将位于“ *”和E4处的两个值连接起来:条件,公式检查每个单元格并仅返回满足条件
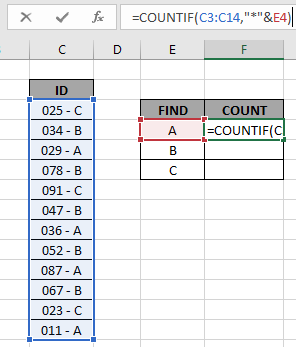
的单元格在这里,范围作为数组参考,模式作为单元参考。按Enter键以获取计数。
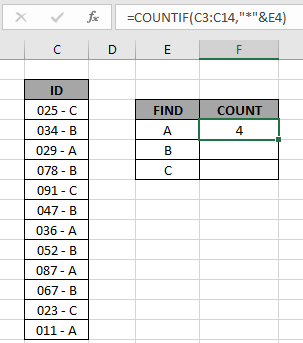
如您所见,以值A结尾的总值为4。
现在,使用下拉选项或快捷键Ctrl + D将公式复制到其他单元格中,如下所示。
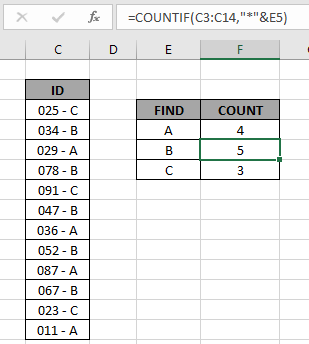
如您所见,ID的所有不同类别计数都在那里。
您可以使用excel过滤器选项检查哪些值以范围内的特定模式结尾。将过滤器应用于ID标头,然后单击出现的箭头按钮。请按照以下步骤进行操作。
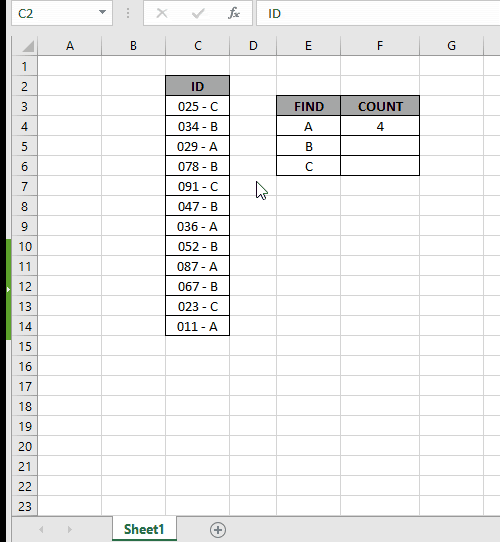
步骤:
。选择ID标头单元格。使用快捷键Ctrl + Shift L应用过滤器。单击显示为过滤器选项的箭头。
。取消选择(全选)选项。
。现在,使用*(星号)通配符在搜索框中搜索。
。在搜索框中输入* A,然后选择所需的值,或选择(选择所有搜索结果)选项,如上面的gif所示。
如您在上面的gif中看到的,所有四个与给定模式匹配的值。这也意味着该公式可以很好地获取这些值的计数。希望这篇关于如何对以Excel中使用通配符结尾的值进行计数的文章具有解释性。在此处查找有关COUNTIFS函数的更多文章。
如果您喜欢我们的博客,请在Facebook上与您的朋友分享。您也可以在Twitter和Facebook上关注我们。我们希望收到您的来信,请让我们知道我们如何改进,补充或创新我们的工作,并为您做得更好。写信给我们[email protected]
相关文章
如何在Excel中使用SUMPRODUCT函数:在excel中将多个数组中的值相乘后返回SUM。
`link:/ counting-countifs-with-dynamic-criteria-range [具有动态条件范围的COUNTIFS]:对依赖Excel中其他单元格值的单元格进行计数。
COUNTIFS两个条件匹配:计数匹配excel中列表中两个不同条件的单元格。
link:/ counting-countifswithor-for-multi-criteria [COUNTIFS With OR for Multiple Criteria]:具有多个条件的计数单元格使用OR函数进行匹配。
Excel中的COUNTIFS函数:计数依赖于其他单元格值的单元格。
如何在Microsoft Excel的VBA中使用Countif:使用Visual Basic for Applications代码对单元格进行计数。
link:/ tips-excel-wildcards [如何在excel中使用通配符]:使用excel中的通配符
|计算与短语匹配的单元格===热门文章
`link:/ tips-condition-formatting-with-if-statement [如果使用条件格式]
link:/ lookup-formulas-vlookup-by-date-in-excel [按日期查找Vlookup]