如何编辑一个下拉列表,在Microsoft Excel
在本文中,我们将学习如何在单元格上编辑下拉选项。
数据验证是Excel 2016的一项功能,其目的是限制用户可以输入到单元格中的内容。必须创建包含预定义选项的下拉列表或组合框,以限制用户错误并允许更一致的数据输入。
在本文中,我们将学习如何在excel中编辑下拉列表。为此,我们将使用名称管理器和数据验证。让我们通过一个例子来理解这一点。
我们在这里有一些列表,如下所示。
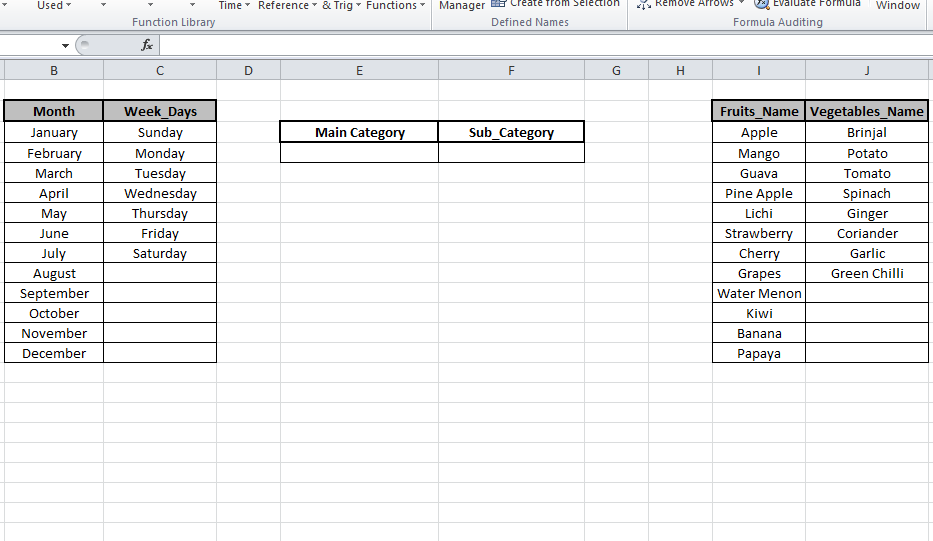
首先,我们需要为Main Category创建一个下拉列表,然后进入Sub_Category。
在“已定义的名称”中选择“公式”>“名称管理器”,或使用快捷键Ctrl F3打开“名称管理器”,我们将在其中保留带有名称的数组列表,以便我们在需要时可以通过名称来调用它们。
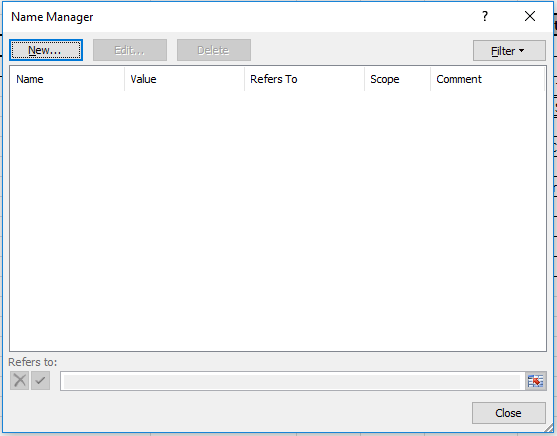
单击新建创建。这里的名称将是月份,然后在引用选项中,在月份下输入列表,如下所示。
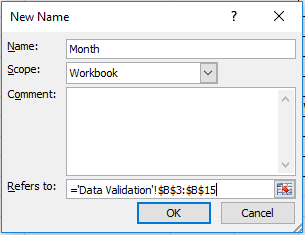
我们将对Week_Days执行相同的操作,并且显示为
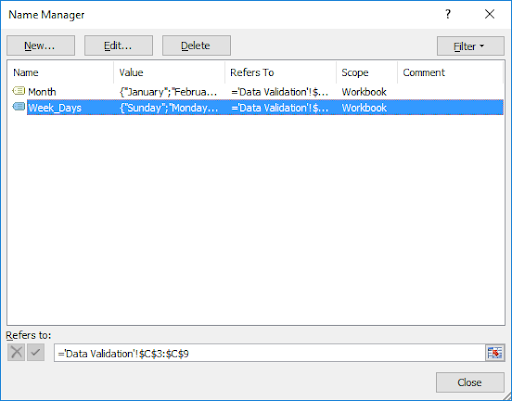
单击关闭,然后选择我们需要添加下拉列表的单元格。
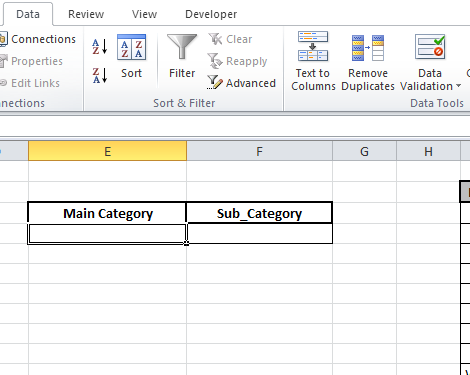
然后单击数据栏下的数据验证。选择列表选项为允许,然后为主要类别名称选择单元格,在这种情况下,单元格位于B2和C2单元格“ Month”和“ Week_Days”
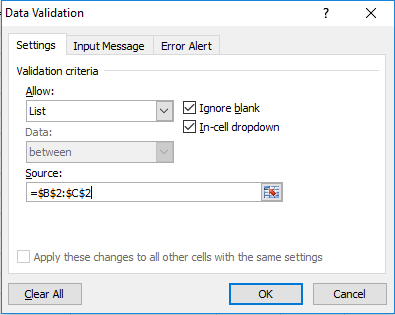
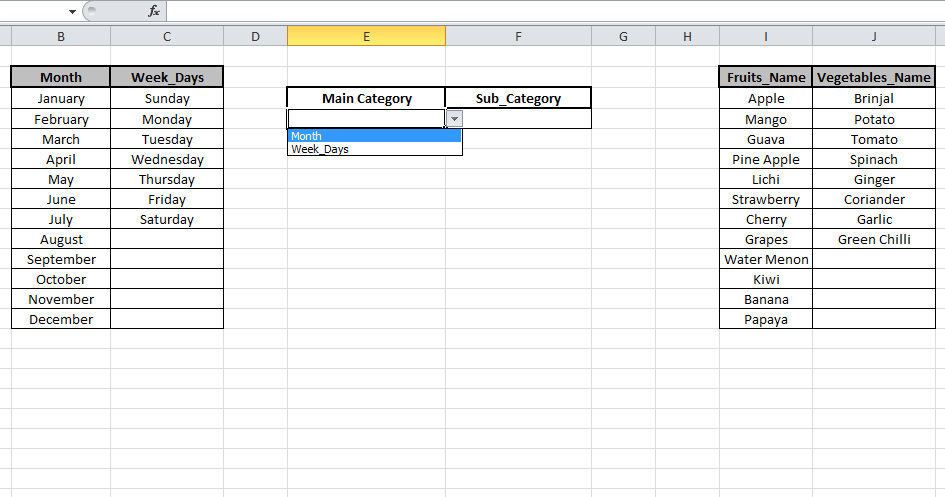
如我们所见,创建了一个下拉列表,要求用户从给定选项中进行选择。
现在选择Sub_Category下的单元格,然后在“数据验证”中编写公式,然后单击“确定”。
公式:
|
=INDIRECT(E4) |
===
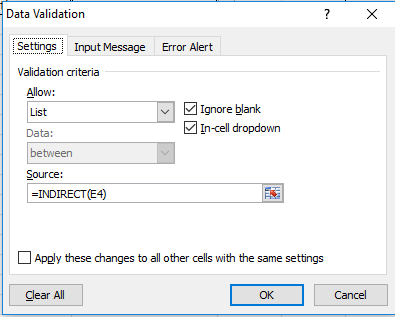
结果显示如下
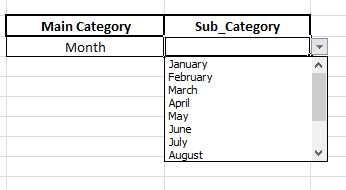
如果我不想使用Month和Week_Days。相反,我想要的是Fruits_Name和蔬菜名。我们只需要编辑我们的名称管理器列表。
按Ctrl + F3打开名称管理器,删除已插入的列表并添加新列表,即Fruits_Name和Vegetables_Name。
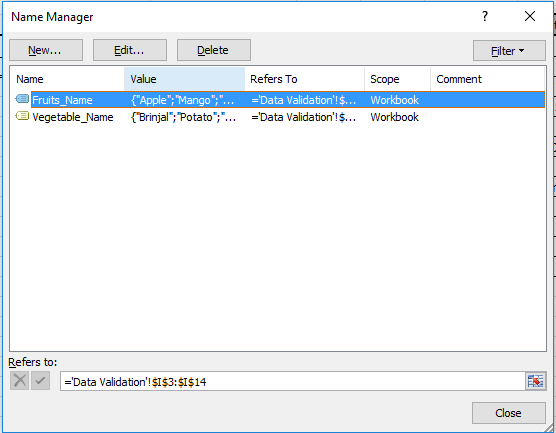
我们将在数据验证中插入Fruits_Name和Vegetables_Name而不是Month和Week_Days单元,然后单击OK。现在,在Sub_category下选择单元格,如下面的快照所示。
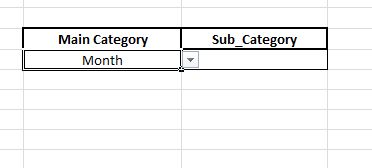
在数据验证中,我们将使用Fruits_Name和Vegetables_Name代替Month和Week_Days单元,然后单击OK
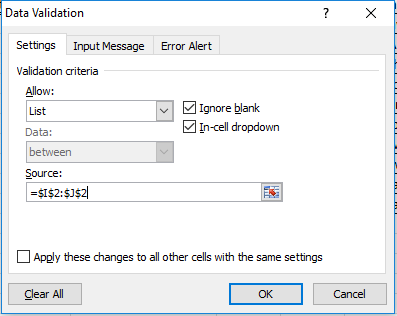
如您所见,新列表已添加到此处。
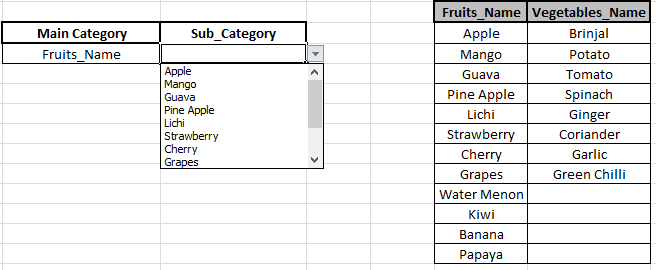
这是我们可以在下拉列表中进行编辑并更改列表选择的方式。
下面您可以找到更多示例:-
link:/ tips-how-to-如何删除下拉列表[如何在Excel中删除下拉列表?]
`link:/ tips-create-drop-down-list-in-excel-with-color [如何在Excel的下拉列表中应用条件格式?]
如果您喜欢我们的博客,请在Facebook上与您的朋友分享。您也可以在Twitter和Facebook上关注我们。
我们很高兴收到您的来信,请让我们知道我们如何改进,补充或创新我们的工作,并为您做得更好。写信给我们[email protected]
热门文章:
link:/ formulas-and-functions-vlookup-function简介[如何在Excel中使用VLOOKUP函数]
link:/ tips-countif-in-microsoft-excel [如何在Excel 2016中使用COUNTIF函数]