如何在Excel中创建地图图表
在Excel 2016中,MS引入了新的图表类型,即Map图表。此图表类型可将世界地图上的数据可视化。这有助于我们创建易于理解的显示区域数据的仪表板。最终用户无需阅读每个国家,地区,州的名称即可了解数据。
他们只需查看地图的图形图像(具有地理知识)就可以了解数据。
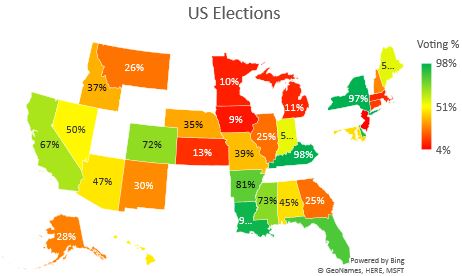
在本文中,我们将学习如何在excel中创建和使用地图。
在Excel中为MAP图表准备数据这是创建Excel MAP图表的第一步,也是最重要的步骤。 Excel允许在地图中显示地区,国家,州和城市名称。这些名称不应模棱两可或不正确,因为Excel使用地理名称来识别区域。
假设您要按国家/地区创建Excel图表,则该国家/地区的每个名称的拼写都应该正确。下面的两个图表试图显示相同的数据。第一个图表使用正确的名称,而第二个图表使用具有错误的国家名称“ Caneda”的数据。地理名称无法识别这样的国家。
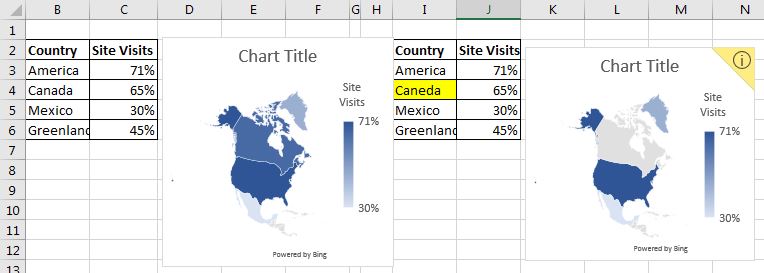
因此,请正确安排您的数据。
地图上的黄色角显示置信度警告。如果您的数据不一致,并且Excel仍显示图表,则它将带有置信度警告。它会告诉您源中地图上显示了多少数据。请勿在Excel Map Chart上显示此黄色角。
对地图数据使用正确的标题
地形图对标题和字段敏感。因此,正确定义标题。例如,为包含国家/地区名称的列写Country,为包含状态的列写state,为包含区域的列写region。
不要在数据中留下任何歧义
确保您的数据不包含歧义名称。例如,英国是一个国家,英国也是印度的一个州。最好有一个超组列。如果要使用州名,请在州名前的列中定义国家。

在Excel中插入地图图表示例1:假设您具有按国家/地区划分的现场访问数据。
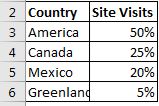
要为上述数据插入地图,请执行以下步骤。
1.从标题到底部选择数据。
2.现在转到“插入”选项卡。找到地图。然后点击它。完成了。
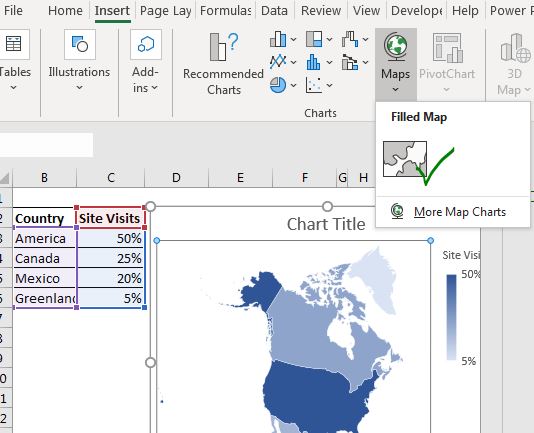
示例2:按州划分的地图
要创建地图,请确保在州名之前的一栏中输入其国家/地区名称。不必要,但强烈建议。
假设我们要在美国按州创建投票百分比的地图。数据排列看起来像这样。

现在,只需选择整个范围,从标题到最后使用的行即可。
重复示例1的步骤,您将准备好地图。看起来像这样。
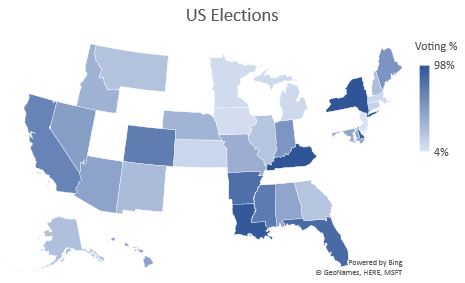
解释MAP图表解释地图很容易。较深的颜色区域具有较高的值,而较亮的区域包含较小的值。它在图表上使用渐变条表示。但是,您可以根据地图的格式更改渐变的颜色。
设置MAP图表的格式将数据标签添加到Map图表:与其他任何图表一样,单击Map图表,将出现加号。单击它,将显示3个选项。在这些选项中找到“显示数据标签”。选中它,所有标签将显示在图表上。
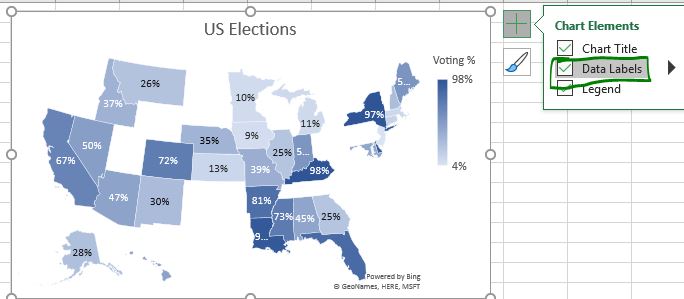
更改MAP图表的配色方案
excel地图的配色方案有两种。顺序(2色)和发散(3色)方案。
顺序(2色)方案
在上面的示例中,我们使用顺序或双色方案来描述值。通常,较小的值使用较浅的颜色,较高的值使用较暗的颜色。但是您可以有任何颜色。
要更改地图的颜色,请右键单击地图区域,然后单击格式数据系列。默认情况下,它是顺序的。在系列颜色段中,可以为最小值和最大值设置颜色。
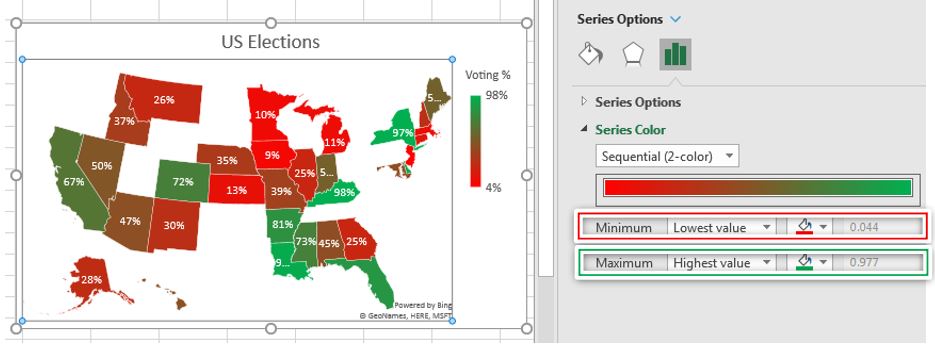
最低值是定义的颜色。随着值的增加,它随便变为最大值的颜色。
您可以在上图中看到,最小值的颜色为亮红色,最大值的颜色为亮绿色。随着值的增加,红色变深;对于中间值,红色变为深绿色。值增加,绿色变亮。
发散(三色)方案
在上面的示例中,中间值是最深的颜色。有些人可能会感到困惑。您可能需要其他颜色作为中间值。例如,如果该值最小,则您可能希望如上所述将其设置为红色。
随着值的增加,您可能需要将其设为黄色。这将指示该值接近中间值。然后将其设为绿色,以表示地图上的最高值。可以使用地图的Divergent配色方案来完成。
请按照以下步骤制作3种颜色发散的地图。
要更改地图的配色方案,请右键单击地图区域,然后单击格式数据系列。
默认情况下,它是顺序的。从下拉列表中,选择发散。在系列颜色段中,可以将颜色设置为最小值,中点和最大值。
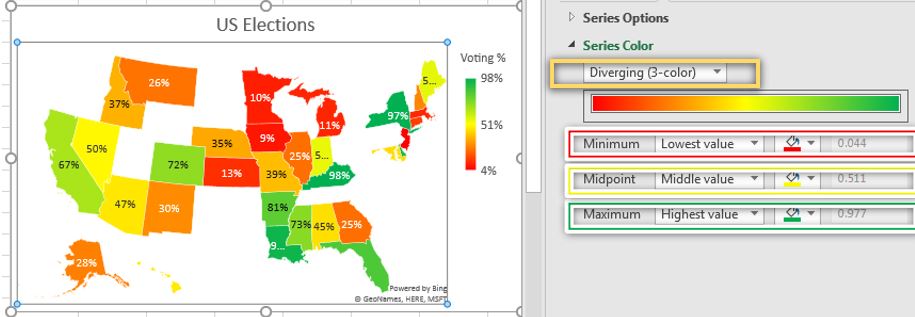
在上图中,最小值表示为亮红色。当值接近中点时,颜色变为亮黄色。当该值接近最大值时,颜色逐渐变为亮绿色。
还有其他格式可以使图表看起来不错。您可以从格式选项中轻松浏览它们。
_注意:MAP图表仅对Excel 365订阅者可用。_我在excel中解释了地图图表,因为在互联网上关于该图表类型的信息不多。希望对您有所帮助。如果您有任何疑问或特殊要求,请在下面的评论部分中告诉我。
相关文章:
帕累托图和分析帕累托分析指出,您的80%问题是由20%的因素引起的。或者我们可以说,仅处理20%的案例,就可以解决80%的问题。着迷吧?该方法也被称为80/20规则link:/ tips-waterfall-chart [Waterfall Chart]||此图也称为飞砖图或桥梁图。用于了解一系列中间正值或负值对初始值的影响。
`link:/ excel-chart-excel-sparklines-the-tiny-charts-in-cell [Excel迷你图:单元格中的微小图表] | |迷你图是驻留在单个单元格中的小型图表。迷你图用于显示该期间的趋势,改进和赢利。迷你图是图表,但与常规图表相比功能有限。
包含总计的创意柱形图|要在图表中包括聚集列的总数并将它们与图表上的另一组列进行比较并不容易。在这里,我已经说明了如何在汇总柱形图中巧妙地包含总计。
Excel中的4个创意目标与成就图表 ||目标与成就图表是任何excel仪表板的基本要求。在月度和年度报告中,“目标vs成就”图表是管理层也首先参考的图表,好的“目标vs成就”图表肯定会引起管理层的注意
热门文章:
50 Excel快捷方式以提高生产率更快地完成任务。这50个快捷键将使您在Excel上的工作速度更快。
Excel中的VLOOKUP函数在Excel 2016中为COUNTIF使用此惊人的功能对条件进行计数。您无需过滤数据即可计算特定值。
Countif功能对于准备仪表板至关重要。
如何在Excel中使用SUMIF函数这是仪表板的另一个重要功能。这可以帮助您汇总特定条件下的值。