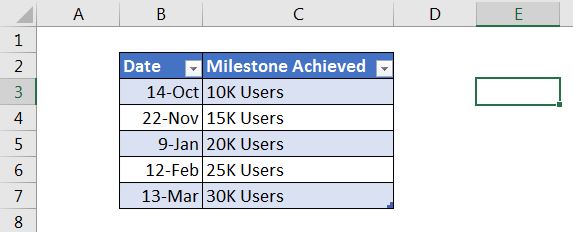如何在Excel中创建里程碑图表
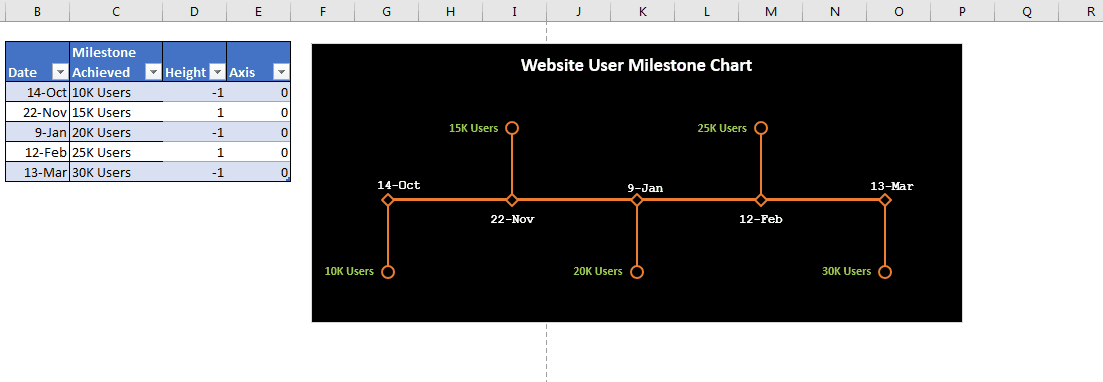
里程碑图以图形方式显示实现里程碑的日期或时间。该图必须易于阅读,说明并具有视觉吸引力。该图表可用于跟踪项目的发展,主要成就等。遗憾的是,Excel没有提供任何内置的里程碑图表,但是我们可以在Excel中使用折线图创建一个图表。
因此,让我们立即学习如何在Excel中创建里程碑图表。
1:添加两个支撑列“高度”和“轴”以供图表使用。
高度将用于标记线,而轴将用作轴。对于每一行,“高度”列的值将交替为-1和1,“轴”列的值将为0。参见下图。
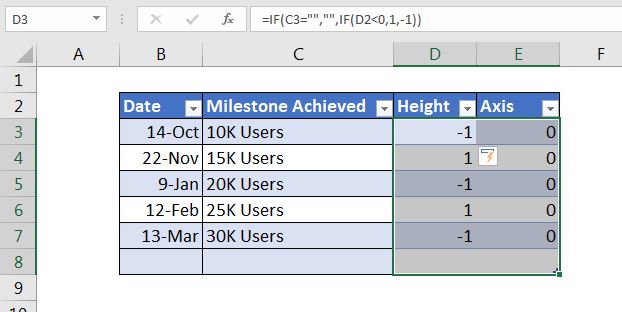
如果需要,可以将值手动放入“高度和轴”列。
我已使用公式_来使里程碑图表变得动态。_仅当C列中有成就时,“高度”列单元格中的公式才用于交替显示1和-1:
如果您具有excel 2019或365,则可以使用IFS公式:
|
= |
仅当列里程碑中有里程碑时才在Axis列中放置0的公式。
|
= |
2:选择“列高”和“轴列”,然后插入带有标记的折线图。在此步骤中,只需选择新的支撑列并选择带有标记的折线图。转到插入→图表→折线图→带有标记的线。
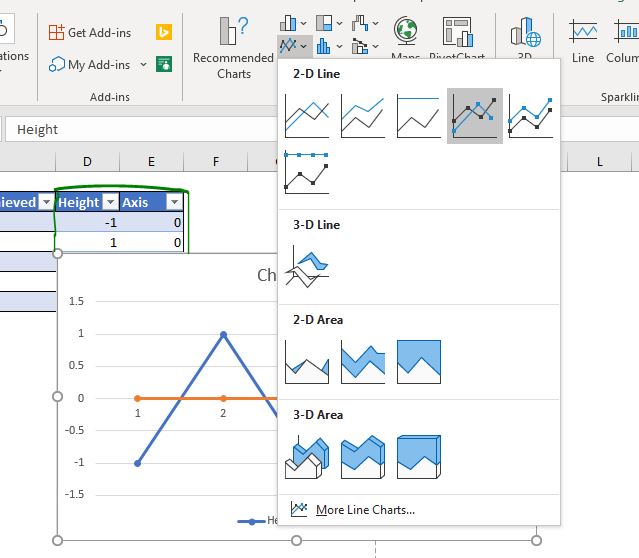
这将插入一个如下所示的折线图。
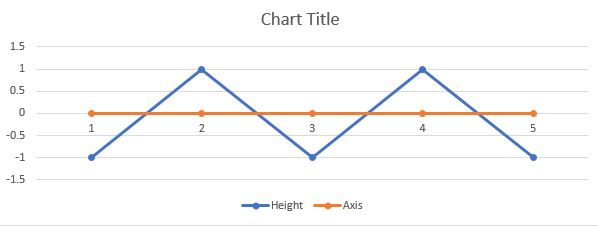
3.删除网格线,左轴和图例。在图表区域上仅保留线条。用于跟踪项目管理的里程碑图不需要垂直轴,网格线或图例。因此,我们从图表中将其删除。您可以使用图表标题为图表适当地命名。
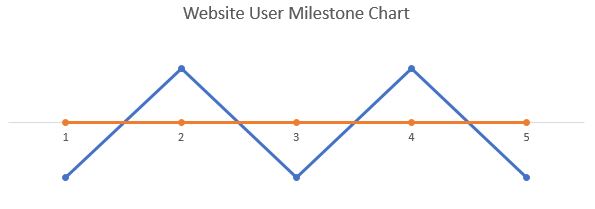
3.右键单击蓝线→设置数据系列格式→从行格式选项中,选择无行。在里程碑图表中,我们不需要显示此蓝线。我们通过行格式选项使其不可见。
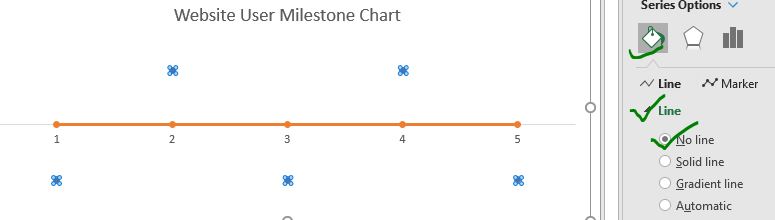
4:在选择蓝线标记的同时,单击加号并检查误差线选项。现在我们需要将这些标记与轴连接起来的那些标记。为此,我们使用误差线。
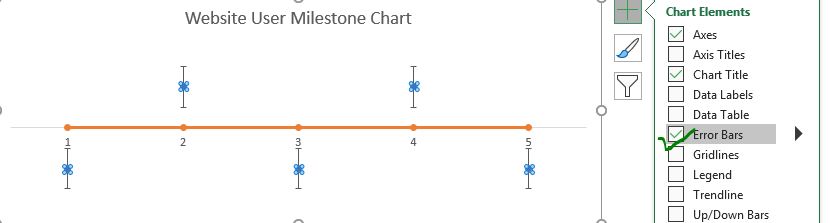
5:格式化误差线以与轴连接。*误差线尚未接触轴。我们需要使它们接触时间轴。右键单击错误栏,然后单击格式错误栏。
在垂直错误栏选项中,选择减号。在“错误金额”选项中,选择百分比并将其设置为100.0%。
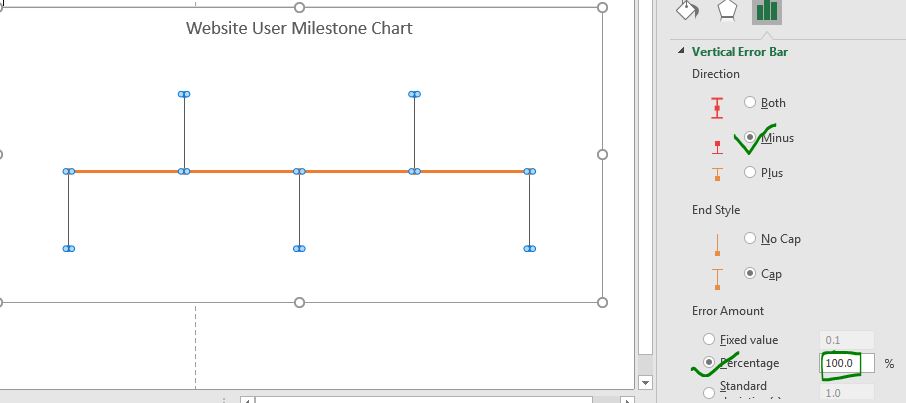
现在,它开始看起来像一个里程碑图。
6:在图表上添加里程碑文本作为数据标签。我们的图表快要准备好了。现在选择标记,然后单击加号。检查数据标签选项。
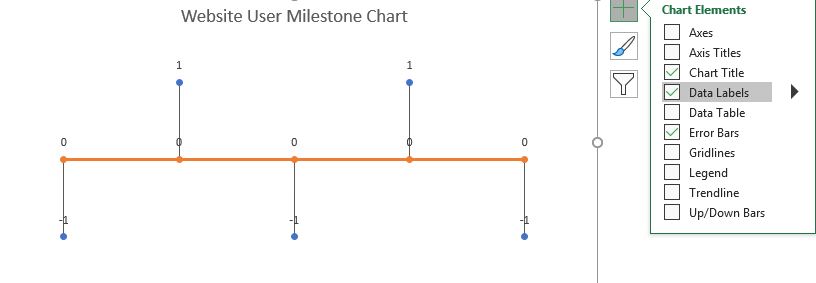
现在,选择高度的数据标签并转到数据标签格式。在标签选项中,取消选中值并检查系列中的值,将打开一个输入框。选择里程碑范围。在此示例中,它是C3:C7。
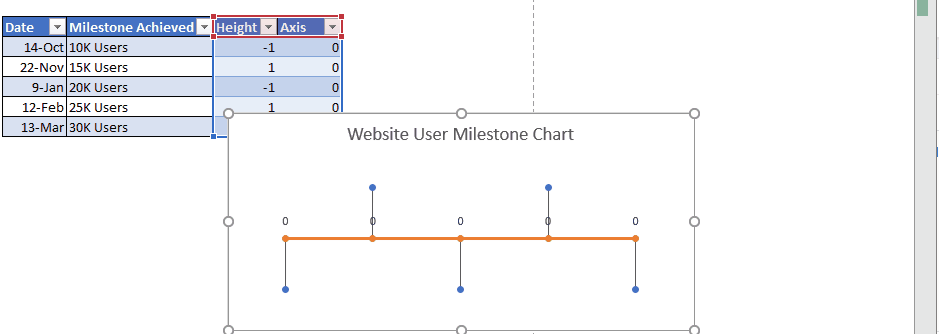
将数据标签向左对齐。现在看起来像这样。
注意:此功能在Excel 2013及更高版本中可用。在旧版本的Excel中,您必须手动输入里程碑的名称。
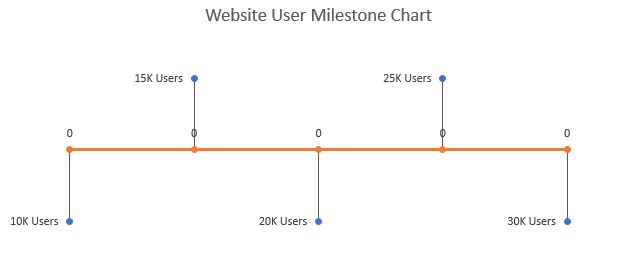
7:在时间轴上添加日期作为数据标签:当我们为里程碑添加数据标签时,让我们将数据标签添加到时间轴上。选择时间轴的数据标签,然后重复上述步骤。
在数据标签范围内,选择日期。在此的示例范围是B3:B7。对齐下面的标签。
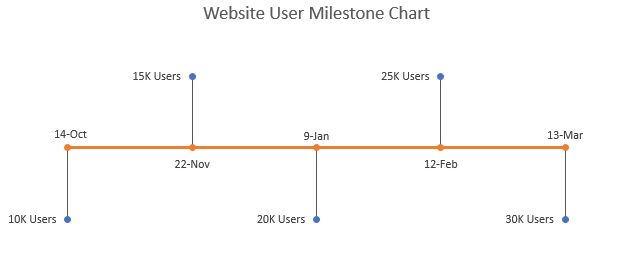
Aur里程碑图表已准备就绪。您可以根据需要使用它。或使用某种格式,您可以使此图表更具吸引力。
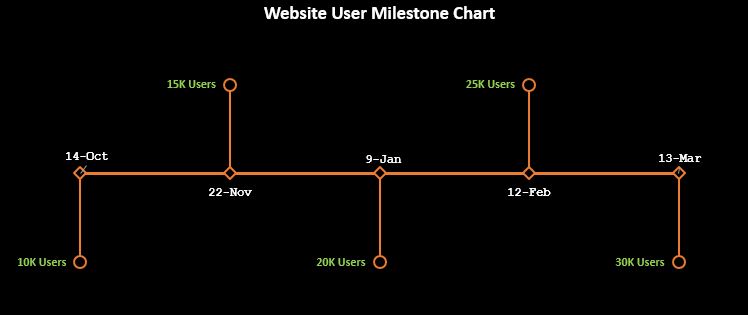
在上面的图表中,我刚刚设置了线条,点,文本和背景以匹配主题。您可以从格式选项中执行此操作。
由于我们使用了Excel表,因此该图表将动态地自动包含新添加的数据。
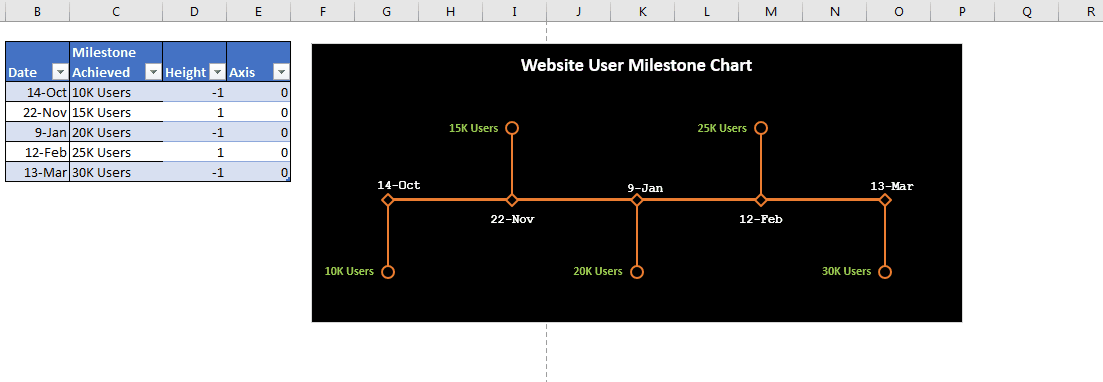
您可以在下面的excel中下载里程碑图表的模板:
|这是仪表板的另一个重要功能。这可以帮助您汇总特定条件下的值。