如何在Excel中制作甘特图由周
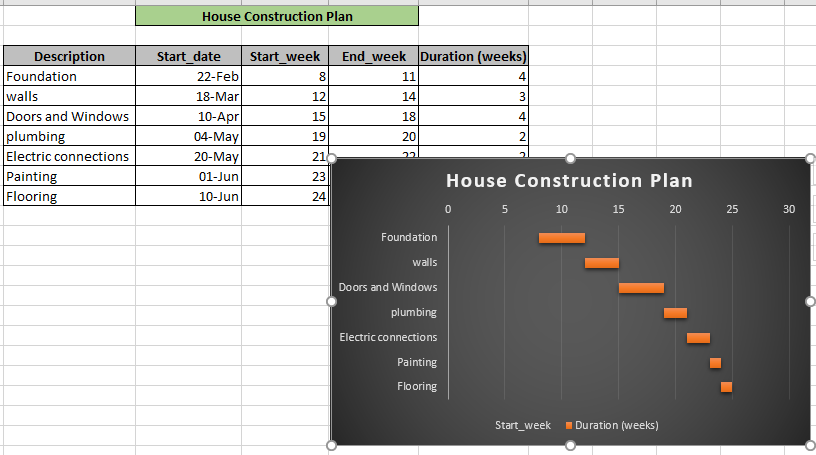
在本文中,我们将学习如何在Excel中按周创建甘特图。
方案:
有时我们需要以周格式表示数据。周格式是什么意思?让我们考虑一下,我们必须为课程大纲计划一个课程表。因此,我们需要可视化课程表数据每一章所花费的周数。另一个例子是,如果您想表示在Excel中制作产品的每个步骤花费的时间。
由于找不到所需的图表类型而发生问题。下面是图表类型的说明,您可能想要哪个是甘特图。
什么是Excel中的甘特图?
正如我们已经研究过的:“ link:/ tips-how-to-如何在Microsoft-excel中创建gantt-chart [如何在Excel中按天制作GANTT图表]”。您一定想知道,为什么Excel不提供此甘特图作为模板。不用担心,因为它很容易做到。 MS Excel具有条形图功能,可用于制作Excel甘特图。如果您需要创建或更新用于重复通信的甘特图,它将比使用的任何其他图更简单,更快。让我们了解甘特图以及如何创建它。我将以条形图为起点,逐步指导您在Excel中按周制作甘特图。
示例:
所有这些可能会使您难以理解。因此,让我们通过在以下示例中运行此公式来测试该公式。在这里,我们有显示房屋建造计划的数据。每个任务都有一个开始日期,一年中的第几周和一年中的第几周以及持续时间(以周为单位)。
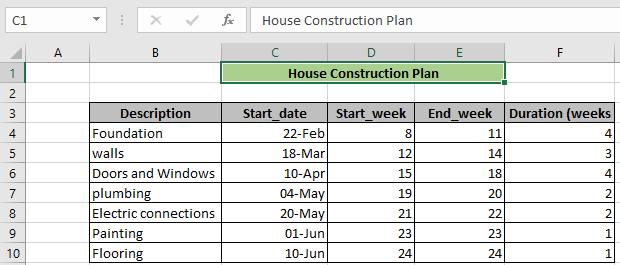
现在我们有了数据,我们可以继续创建图表。请按照以下步骤操作图像,以更好地理解图像。
-
选择任何空白单元格。
单击插入→从下面显示的列表中选择要继续进行的任何条形图*。
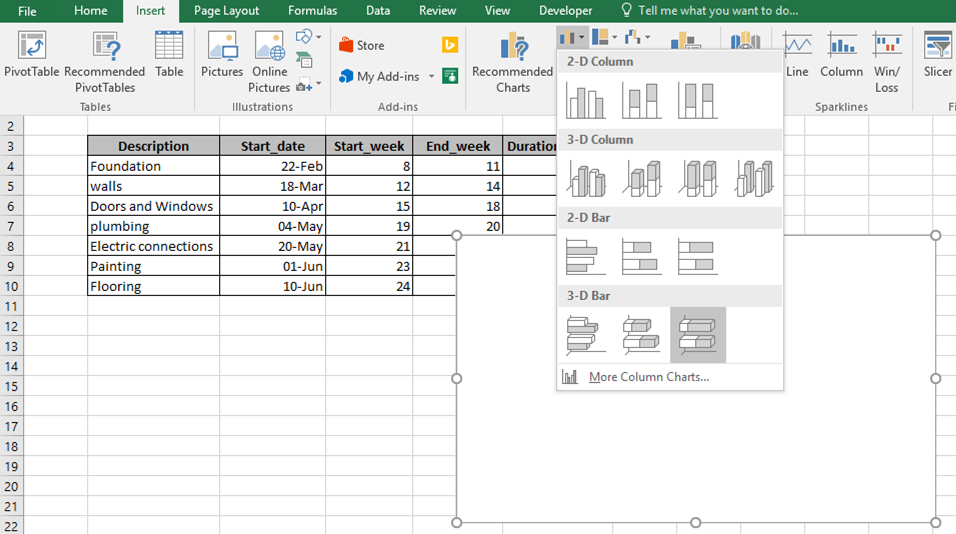
现在,右键单击图表,然后单击“选择数据*”选项,如下图所示。
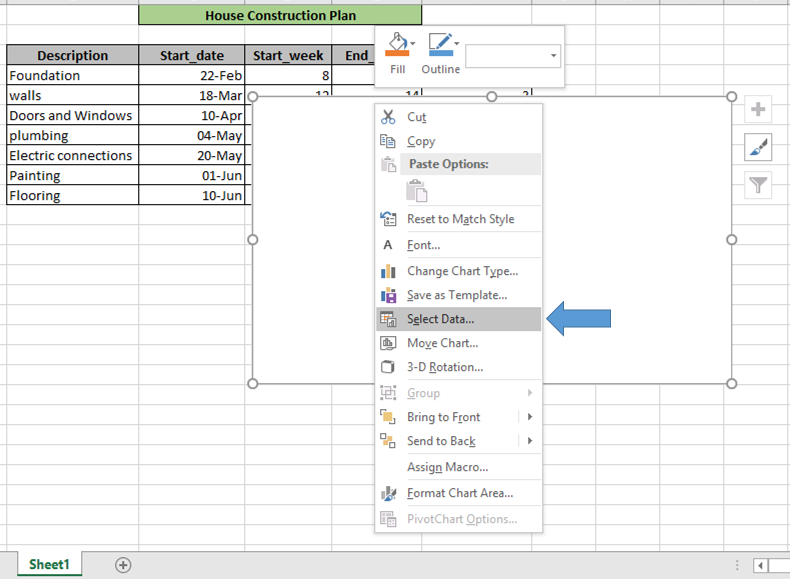
现在,您将显示一个Select Data Source *对话框,它将接受数据的输入字段。对话框如下图所示。
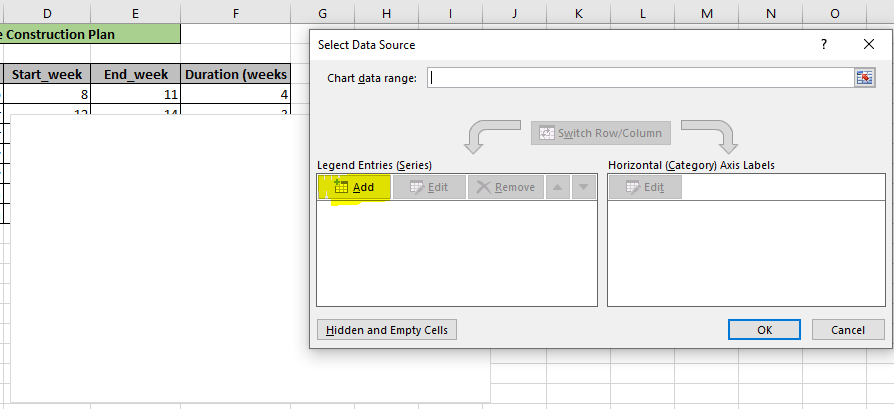
现在,我们开始在“编辑系列”对话框中添加数据。首先,将“开始周”编号(D3)添加为“序列名称”:,并如下所示开始周周数组D4:D10。 ($ char冻结单元格引用)。单击确定*。
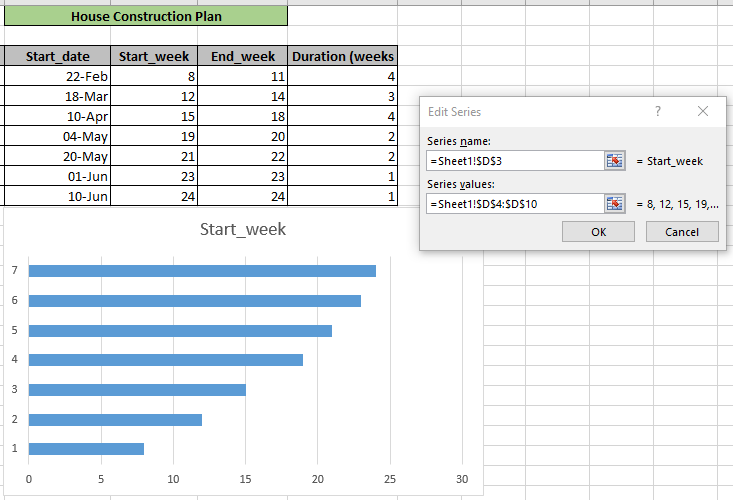
现在,我们添加下一个值,即天数。单击添加→填充持续时间字段,如下所示。单击确定*。
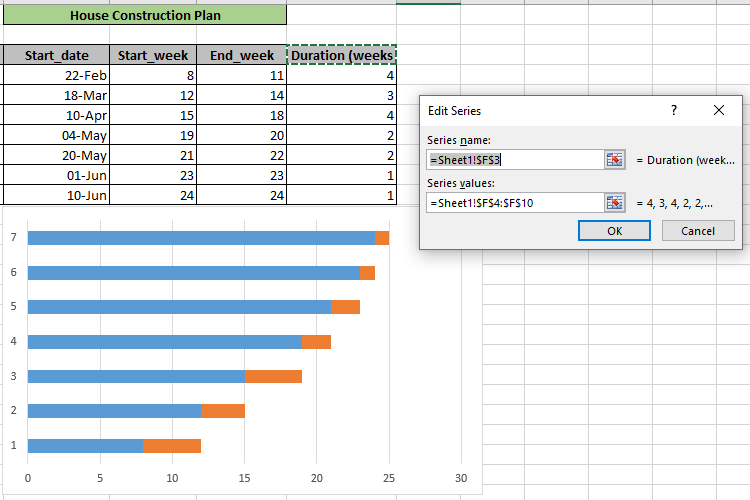
-
在这一步之前,我们创建了一个条形图,接下来的步骤将用于自定义条形图,直到按周显示所需的甘特图。您将看到如下所示的布局。
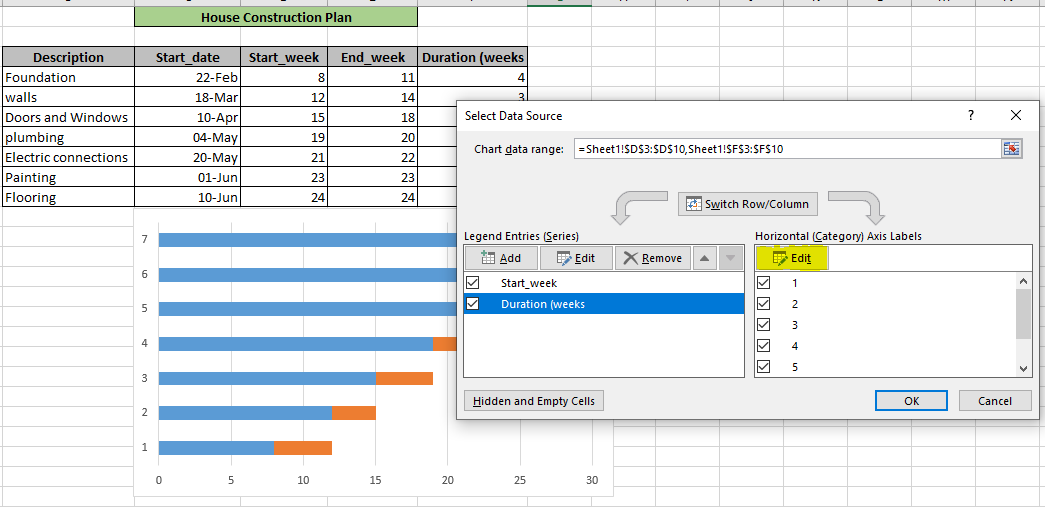
现在,我们继续看甘特图:
单击上面快照中带有黄色阴影部分的“编辑” *,以选择要用垂直轴上显示的数字替换的任务。
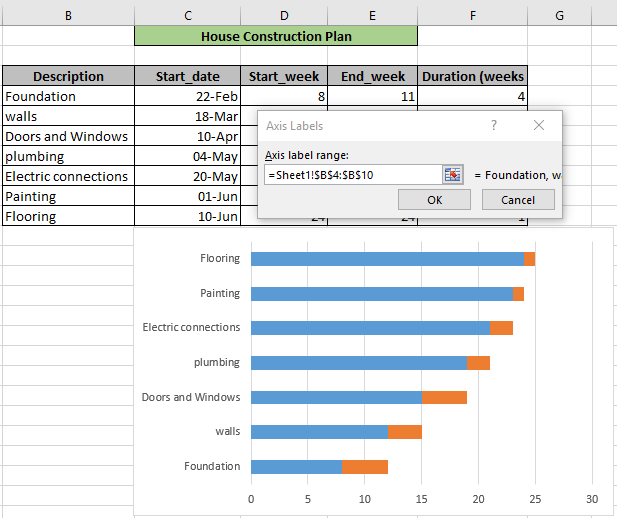
上面的过程将如下所示填充“描述列” *,然后单击Enter。
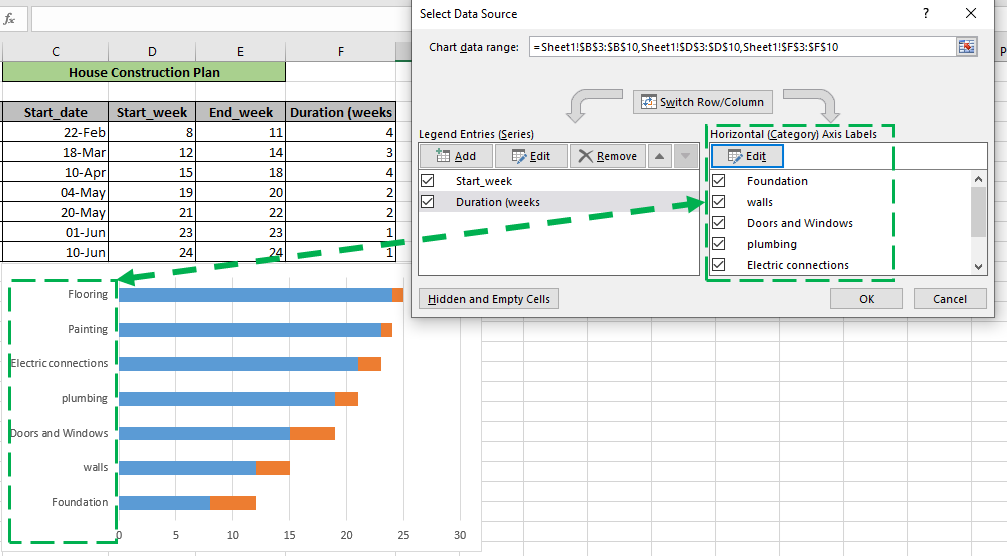
现在,我们将更改外部布局。这些定制可以按照要求进行。单击画笔选项正上方的+ *选项,添加图表标题并启用图例。
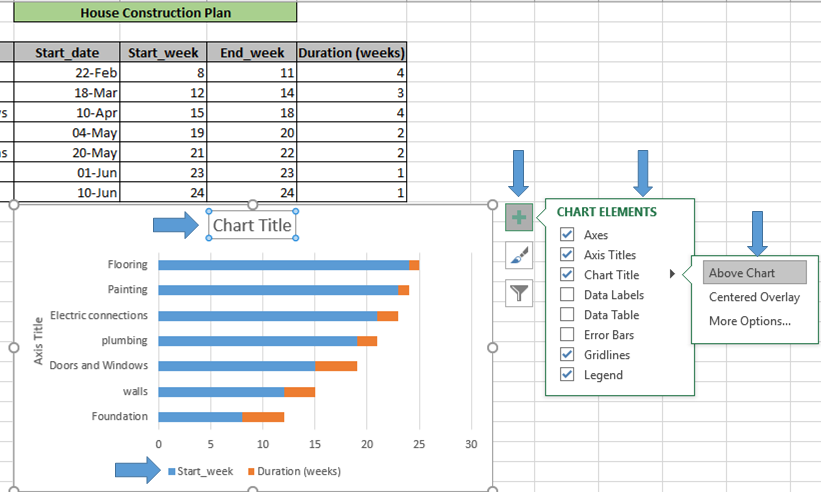
-
现在,如上图所示,还在图表底部启用图例(标签)。
现在单击图表的右侧*“外观相似”选项,选择您要选择的样式类型。
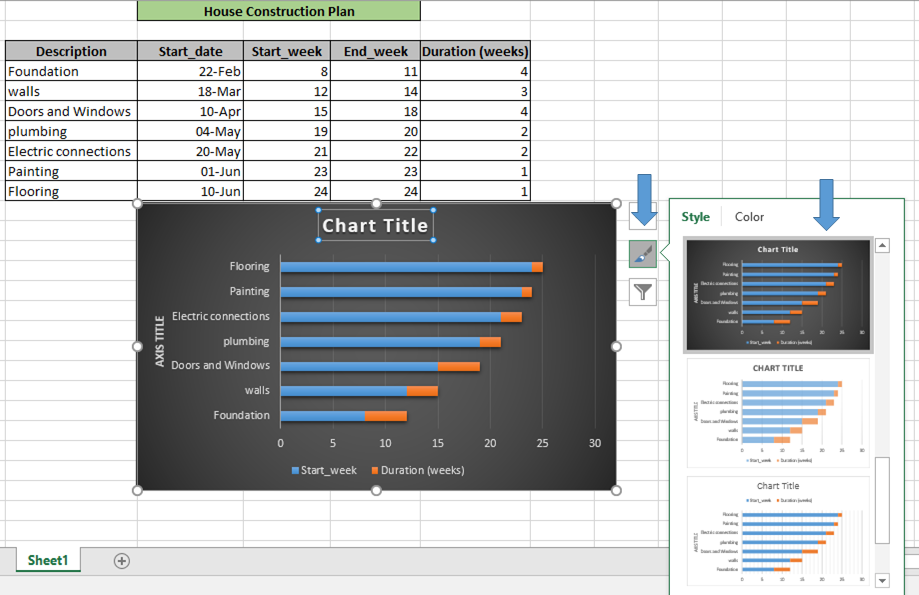
删除非基本轴标题*,然后填写图表标题。
(可以随时执行此步骤。
现在我们需要消除蓝色条。因此,单击一次该条。然后右键单击蓝色条,然后单击“格式化数据系列*→然后在右侧格式化”数据系列面板如下所示:
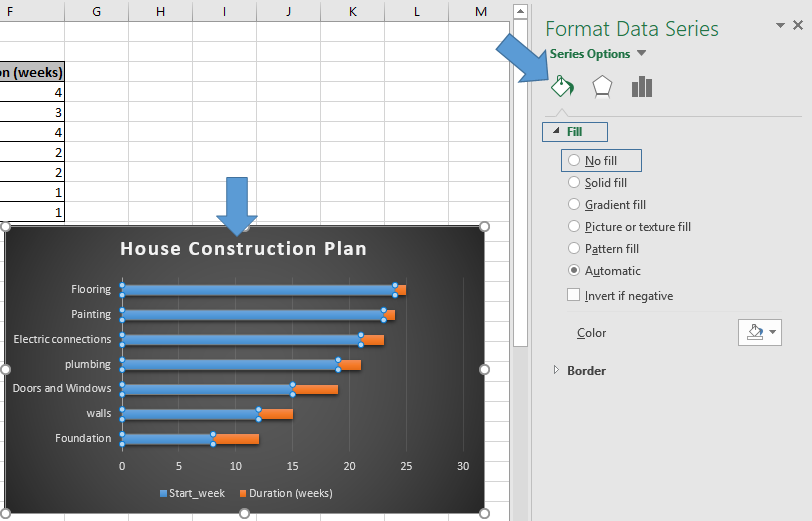
现在用无填充*填充条使其消失,您将看到蓝色条现在消失了
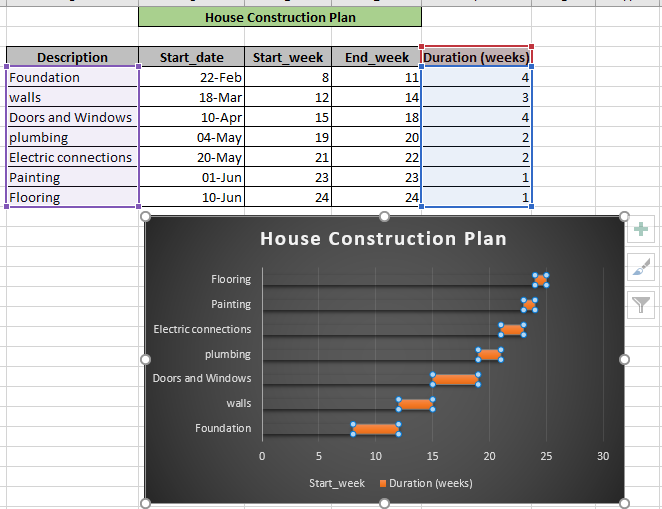
颠倒数据顺序。如下图所示,选择垂直轴并勾选“反向类别*”复选框:
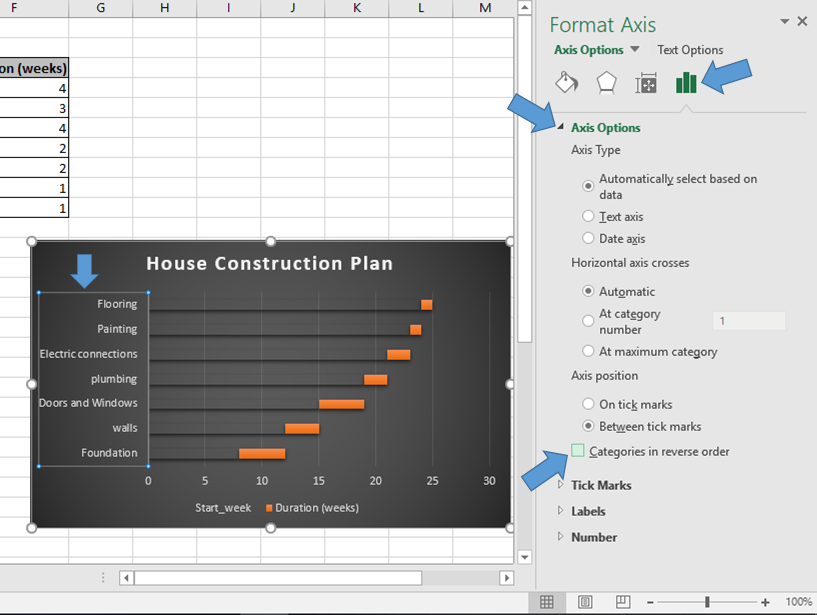
-
现在您的表格将如下图所示
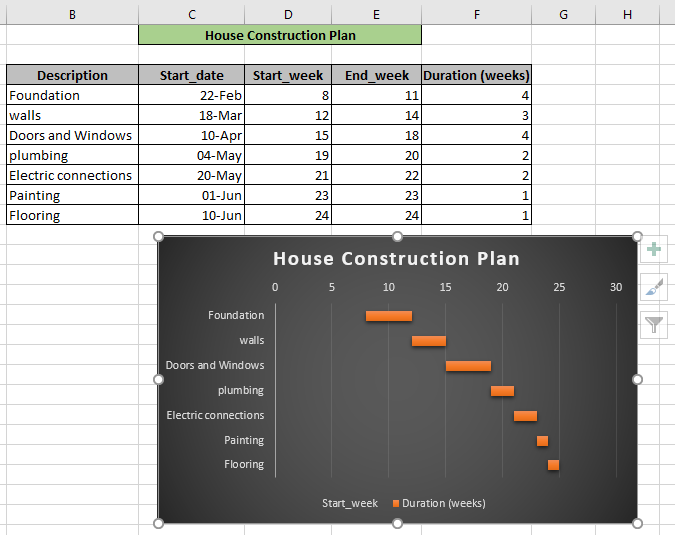
这是我们需要的图表
|甘特图以任务条形形式表示周(持续时间)以及房屋建设计划的任务描述,以下是有关使用该公式的所有观察注意事项。使用条件格式的图表结构:
这里,我们将使用公式创建甘特图结构条件格式中的选项。我们将检查日期值在start_date和end_date之间。日期沿绿色背景区域给出。
现在,我们将在Excel中使用条件格式。请按照以下步骤进行操作。
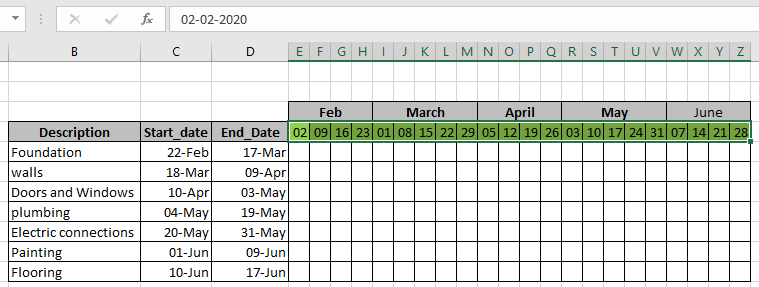
选择E5单元格(第一个单元格),然后选择条件格式→新规则*,如下图所示。
一个对话框将出现在前面。选择选项使用公式来确定要格式化的单元格。*框将显示一个公式框,如下所示。
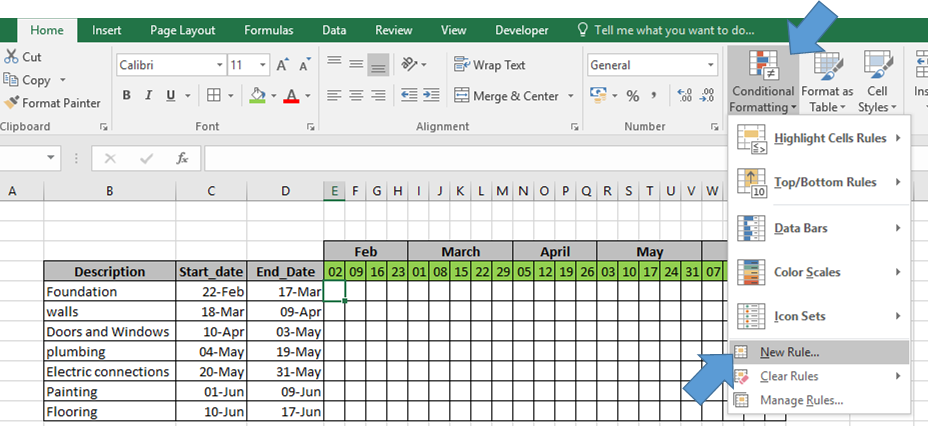
使用公式:
说明:
|
= |
Excel将日期存储为数字。因此,我们检查日期,该日期必须在start_date之后且在结束日期之前。如果条件为True,则此公式返回带有格式的单元格,否则为空白单元格。
现在,单击“格式”,然后选择所需的格式类型。在这里,我们选择如果条件如上所示,则单元格的背景色变为蓝色。
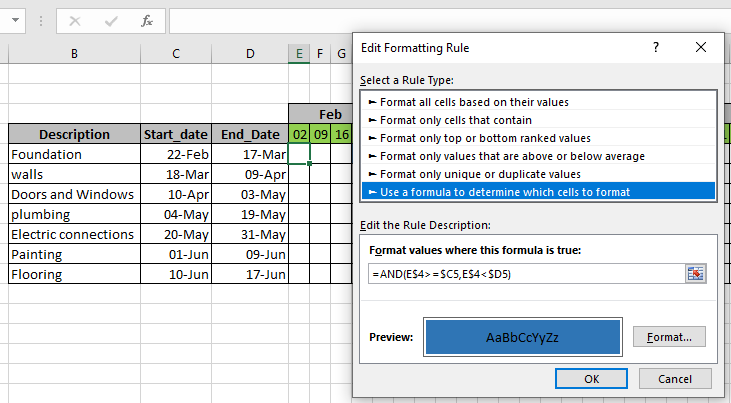
单击确定,然后使用Ctrl + D沿列复制公式,并使用Ctrl + R沿特定行复制公式。如上图所示,将显示一个图表结构。该图与之前创建的甘特图类型非常相似。在此,每个块表示一周的持续时间。每个彩色块表示工作是否正在进行。您还可以将彩色框与“说明”相匹配,以了解正在进行的任务。
这是一些观察结果。
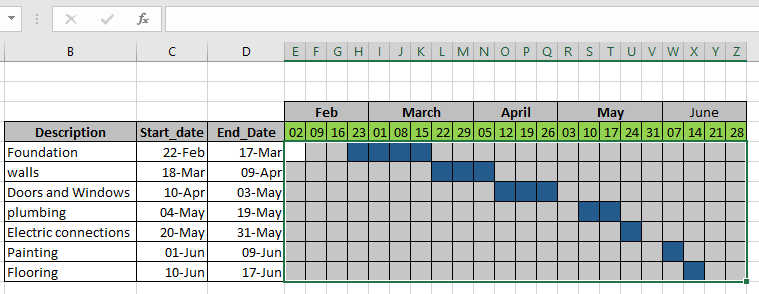
注意:
。甘特图可用于使用开始周和持续时间值显示当前计划状态。
。优化甘特图,图表中的周密度和增粗任务栏是一些整理工具,通常可以完善您的图表。
。日期和时间值在Excel中存储为数字,因此请谨慎使用输入日期,以计算天数。希望这篇关于如何在Excel中制作甘特图的文章具有解释性。在此处查找有关不同类型的图表及其相应的高级图表的更多文章。如果您喜欢我们的博客,请在Facebook上与您的朋友分享。您也可以在Twitter和Facebook上关注我们。我们希望收到您的来信,请让我们知道我们如何改进,补充或创新我们的工作,并为您做得更好。写信给我们mailto:[email protected] [[email protected]]
相关文章:
链接:/ tips-how-to-to-如何在Microsoft Excel中创建甘特图[如何在Microsoft Excel中创建甘特图]。
链接:/ excel-chart-4-creative-target-vs-achievement-charts-in-excel [Excel中的4个创意目标与成就图表]:这四个高级excel图表可有效地用来表示成就与目标数据。这些图表具有很高的创造力和自我解释能力。第一张图表看起来像是一个带游泳者的游泳池。看一看。
Excel中的最佳图表及其使用方法:这些是Excel提供的一些最佳图表。您应该知道如何使用这些图表以及如何解释它们。折线图,柱形图和饼图是自excel图表创建以来一直使用的一些常见但有效的图表。但是Excel有更多图表需要探索。
Excel迷你图:单元格中的微小图表:这些小图表位于Excel的单元格中。它们是卓越的新特性,没有太多探索。 Excel中有三种类型的Excel迷你图图表。这3个具有子类别,让我们对其进行探索。
更改每个选定单元格的图表数据 VBA。更改选择或单元格时,将更改图表的数据源。这是您的操作方式。
热门文章:
`link:/ keyboard-formula-shortcuts-50-excel-shortcuts来提高您的生产率[50 Excel Shortcut以提高生产率]:更快地完成任务。这50个快捷键将使您在Excel上的工作速度更快。
`link:/ formulas-and-functions-introduction-vlookup-function [如何在Excel中使用VLOOKUP函数]’:这是excel中最常用和最受欢迎的函数之一,用于从不同范围查找值和床单。链接:/ tips-countif-in-microsoft-excel [如何在Excel中使用COUNTIF函数]:使用此惊人的函数对带有条件的值进行计数。您无需过滤数据即可计算特定值。 Countif功能对于准备仪表板至关重要。
如何在Excel中使用SUMIF函数:这是另一个仪表板必需的功能。这可以帮助您汇总特定条件下的值。