如何自定义排序数据透视表

因此,在学习如何在Excel中自定义对数据透视表排序之前,请先进行介绍。让我们建立Excel中自定义排序的基本含义。
默认情况下,在Excel中,排序是按数字/字母顺序进行的。例如,如果您有一个列名为月份的列并对其进行排序,则默认情况下它将按字母顺序(4月,2月,1月…)而不是月份的顺序进行排序。数据透视表也是如此。
如果要使用自己的自定义顺序手动对数据透视表进行排序,则需要将该顺序告知Excel。我们已经掌握了足够的理论。让我们举一个例子。
按月定义的自定义排序数据透视表,其中月份从4月开始。大多数企业在4月开始其财务年度,在3月结束。
我们需要做的是自定义对数据透视表的排序,以便报表将3月显示为第一个月,将4月显示为第二个月,依此类推。
因此,首先按月创建数据透视表。我有一个数据透视表,显示了不同月份的销售情况。
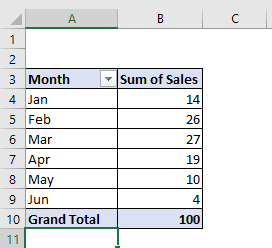
目前,枢纽分析表是以月份的升序排序(因为我已储存月份清单)。要自定义对数据透视表的排序,我需要定义列表。因此,在一定范围内,我写下了我需要的月份顺序。
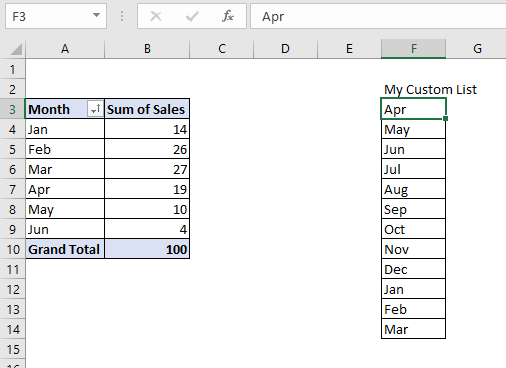
现在,要立即在excel中添加此列表,请按照以下步骤操作:
点击文件。转到选项。单击高级选项。查找常规类别。单击编辑自定义列表。
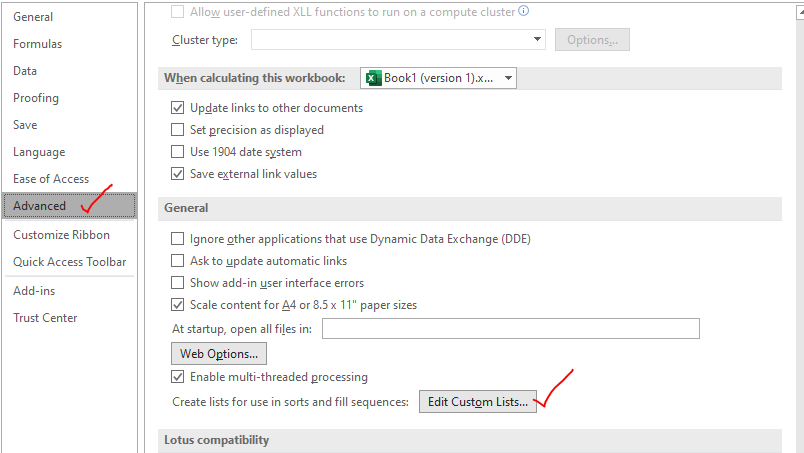
自定义列表对话框将打开。您将在此处看到一些预定义的列表。如您所见,我们已经将Jan,Feb,Mar…列为自定义列表。这就是为什么我的报告按月份排序的原因。
现在,要在此处添加到我们自己的自定义列表中,请点击下面的输入框,然后选择包含您的列表的范围。然后点击导入。
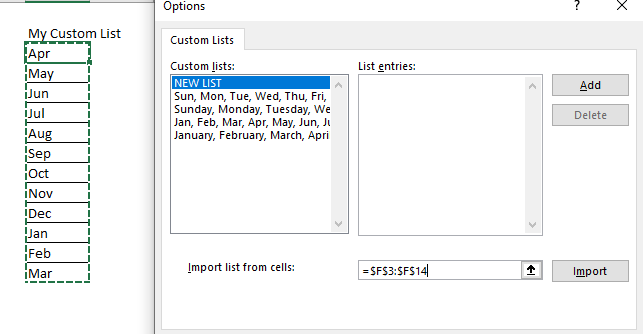
请注意,我们添加了导入按钮。这意味着该列表在系统中将是静态的。稍后在范围内进行更改不会影响该列表。
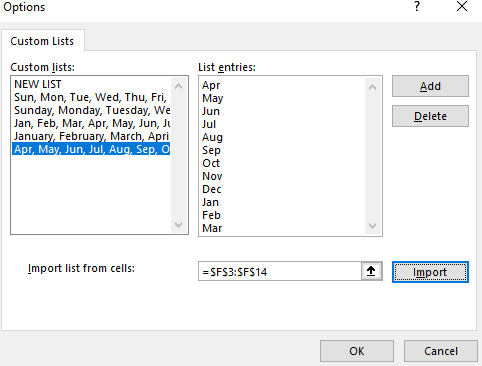
单击确定,退出设置。
现在尝试按月对列表进行排序。

您可以看到报表现在是根据给定的列表而不是默认的排序方法进行排序的。
如果这不起作用,请确保已启用对数据透视表的自定义列表进行排序的功能。要确认这一点,请执行以下操作:
右键单击数据透视表,然后单击数据透视表选项。在打开的对话框中单击总计和过滤器选项卡。找到“总计和过滤器”选项卡。排序options时,请检查Use Custom List。
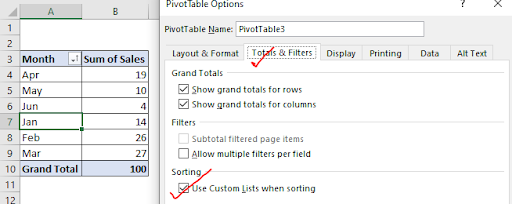
完成了。
现在,您可以准备使用自定义排序的数据推出数据透视报表。我希望这足以说明问题,并能满足您来到这里的目的。如果您对此主题仍有疑问或疑问,请随时提问。您可以在下面的评论部分中询问与任何Excel / VBA主题相关的问题。
相关文章:
在Excel数据透视表中按日期分组的小计:查找按以下类别分组的任何字段的小计使用Excel中的GETPIVOTDATA函数在数据透视表中添加日期值。
使用Excel中的PIVOT表工具随时处理数据编号。
在数据透视表中显示/隐藏字段标题:在Excel中编辑(显示/隐藏)PIVOT表工具的字段标题。
热门文章:
如何在Excel中使用IF函数:Excel中的IF语句检查条件,如果条件为TRUE,则返回一个特定值;如果为FALSE,则返回另一个特定值。
如何在Excel中使用VLOOKUP函数如何在Excel中使用COUNTIF函数:使用此惊人的函数对条件进行计数。您无需过滤数据即可计算特定值。 Countif功能对于准备仪表板至关重要。
如何在Excel中使用SUMIF函数:这是另一个仪表板必需的功能。这可以帮助您汇总特定条件下的值。