打印图表(Microsoft Excel)
Excel使您可以快速将工作表数据转换为漂亮的图表。 (您知道,一张图片值得一千个工作表单元格。)一旦您的图表看起来像您想要的样子,您可能想知道在打印时如何获得最佳结果。在许多方面,打印图表与打印工作表相同,但有一些细微的差异。
如果您不使用彩色打印机进行打印,则要做的第一件事就是确保使用“打印预览”功能来查看图表以黑白显示的样子。如果图表的不同部分之间的对比度不足,您将需要更改图表内使用的颜色或图案,以便获得更好的对比度,并且打印后的图表看起来会更好。
准备打印图表时,最简单的方法是简单地按Ctrl + P。 Excel将显示“打印”对话框(Excel 2007)或“打印设置”页(更高版本),您可能已经熟悉了该对话框。对话框顶部或设置页面上的打印机顶部的信息指示将在何处打印图表。
如果这不是您要使用的打印机,请使用下拉列表选择其他打印机。 (请参见图1。)
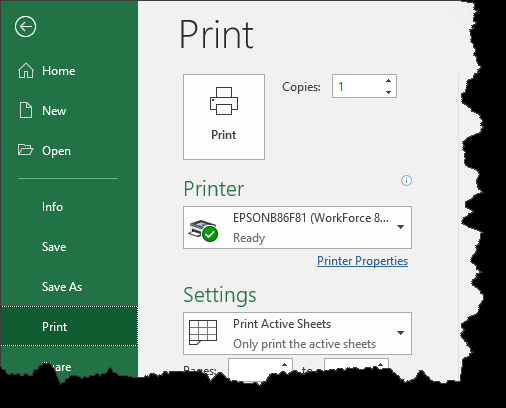
图1.“打印”对话框。
“打印”对话框或“设置”页面中可用的实际信息和选项可能会因所使用打印机的类型而异。
不同的打印机具有不同的功能,Windows会尽可能利用这些功能。但是,通常,您可以使用此对话框或设置页面选择要打印的份数,以及要打印的页面。
您可以指定的另一件事是要发送到打印机的内容。这是通过在“打印内容”框(Excel 2007)或“设置”标题(Excel的更高版本)下的第一个下拉列表中进行选择来完成的。默认情况下,此设置为“活动工作表”或“打印活动工作表”,通常意味着仅将打印当前工作表(包含工作表的工作表)。通过更改此字段,您还可以指定仅打印选择内容或打印整个工作簿。 (您应注意,“选择”或“打印选择”选项仅在您正在打印包含嵌入式图表的工作表且已选择该图表时才可用;在打印图表工作表时不可用。)
对要打印的内容满意后,单击“确定”按钮(Excel 2007)或“打印”按钮(Excel的更高版本)。 Excel将按照您的指示将信息发送到打印机。
_ExcelTips_是您进行经济高效的Microsoft Excel培训的来源。
本技巧(2088)适用于Office 365中的Microsoft Excel 2007、2010、2013、2016、2019和Excel。您可以在此处找到适用于Excel的较旧菜单界面的本技巧的版本:
打印图表。