使用数据表单(Microsoft Excel)
_data form_用于允许轻松操纵Excel数据列表中的信息。列表较小时(例如,当它放在一个屏幕上时),直接输入或更改信息会更容易。当您开始获取大量记录时,可能会发现使用数据表单会更容易。
数据表单是一个对话框,一次显示一个列表中的完整记录。 Excel将记录视为数据列表中的单行,因此数据表单基本上从一行中提取信息,使用列表第一行中的字段标签,然后显示信息,以便您更轻松地理解它。
在早期版本的Excel(Excel 2007之前的版本)中,数据表单的位置更加明显,因为可以轻松地从可用菜单中访问它们。数据表单命令在Excel的功能区上不再可用,但这并没有改变它们对于处理某些类型的数据可能很有价值的事实。幸运的是,Excel允许您将主数据表单命令添加到快速访问工具栏。请按照下列步骤操作:
。显示“ Excel选项”对话框。 (在Excel 2007中,单击Office按钮,然后单击Excel选项。在Excel 2010或更高版本中,显示功能区的“文件”选项卡,然后单击“选项”。)
。在对话框的左侧,单击“自定义(Excel 2007)”或“快速访问工具栏”(Excel 2010或更高版本)。 (请参见图1。)
。使用“从以下位置选择命令”下拉列表,在功能区中选择“命令不在”。
。滚动浏览命令列表,然后选择Form命令。
。单击添加按钮。现在,“窗体”命令显示在对话框的右侧。
。单击确定。现在,“表单”命令显示在快速访问工具栏上。
现在,可以通过选择数据列表中的任何单元格并单击快速访问工具栏上的“表单”图标来使用数据表单。出现数据表格。 (请参见图2。)
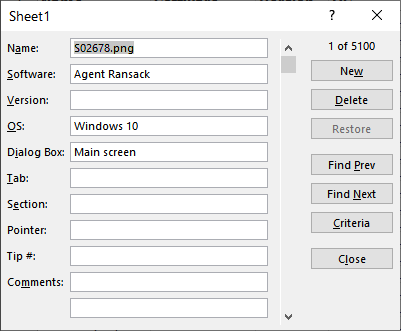
图2.样本数据表单。
使用数据表单时,需要注意几个重要事项。
出现在数据表单顶部的标题直接取自数据所在的工作表的名称。如果要更改标题,只需更改工作表选项卡的名称。
字段标签在左侧下方列出,您可以在这些标签的右侧输入信息。如果一个字段包含一个公式,则不能在该字段中输入信息。它是自动计算的。
您可以通过按Tab键在输入字段之间移动。当您按Enter键时,所做的任何更改都会保存在记录中。数据表单右侧的按钮用于浏览列表。如果在“关闭”按钮上单击鼠标,数据表单将被删除,并且您将返回工作表。
请注意,在数据表单的右侧有几个搜索按钮。 “查找上一个”和“查找下一个”按钮用于逐步浏览列表。如果单击“条件”按钮,则可以输入显示记录时其他搜索按钮(“查找上一个”和“查找下一个”)将使用的信息。
数据格式有一些缺点,有些人会对此表示反对。
(数据表单的优缺点超出了本技巧的范围。)这并不会改变这样的事实,即对于某些拥有某些类型数据的人来说,使用数据表单会非常方便,并将表单工具添加到快速工具Access Toolbar可以使功能恢复,乍看之下,最新版本的Excel中似乎缺少此功能。
_ExcelTips_是您进行经济高效的Microsoft Excel培训的来源。
本技巧(6207)适用于Office 365中的Microsoft Excel 2007、2010、2013、2016、2019和Excel。您可以在此处为Excel的较早菜单界面找到此技巧的版本: