如何发送大量电子邮件从Excel的VBA一个键在Excel
|是否曾经需要将Excel VBA中的电子邮件发送到Excel工作表中提供的多个电子邮件ID?是否想了解如何在不打开Outlook的情况下从Excel发送邮件?本文介绍了如何自动实现Outlook外观以及如何一键发送来自Excel的带有附件的多封电子邮件,从而使人们也保持在抄送和密件抄送中。
最后,您也可以下载文件,以便立即将雄性发送给数百个ID。该文件包含用于从excel发送电子邮件的宏。
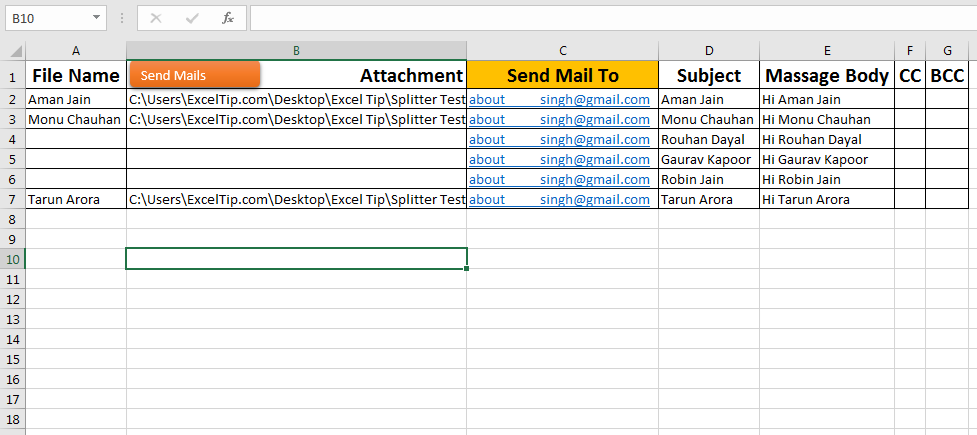
如何从Excel发送邮件?
要从Excel发送邮件,您需要了解这些VBA代码段。
重要: * 您必须在Outlook Application上配置电子邮件。按F11打开VB编辑器。
*添加对Outlook对象库的引用:
-
转到菜单中的“工具”,然后单击“引用”。
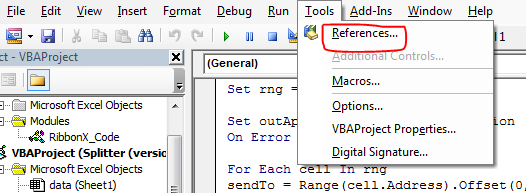
-
查找Microsoft 16.0对象库。版本可以不同。
在Excel 2016中为16.0。选中它。然后单击确定。
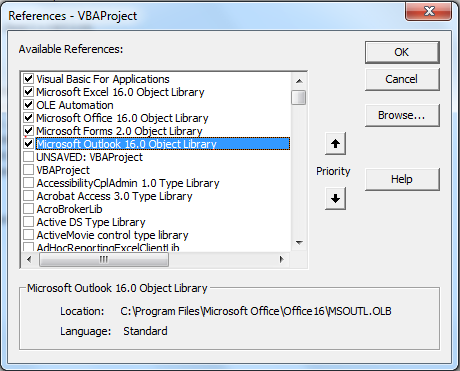
创建Outlook应用程序和邮件的引用:*现在,要能够访问Microsoft Outlook的功能,我们需要创建其对象。
Dim outApp As Outlook.Application 'This will create a reference to outlook object. Dim outApp As Outlook.MailItem 'This will create a reference to MailItem.
初始化引用:*以上引用需要初始化:
Set outApp = New Outlook.Application Set outMail = outApp.CreateItem(0)
使用outMail对象发送邮件:以下几行将定义目标邮件ID,抄送,密件抄送,主题,正文,附件和发送命令。*
With outMail .To = "abcd.mail.com" 'Mandatory. Here you define the destination mail id. .cc = "cc.mail.com" 'optional. Cc mail id if you want. .BCC = "bcc.mail.com" 'optional. Bcc mail id if you want. .Subject = subj 'should have. The massage on mail body. .Body = msg 'optional. The massage on mail body. .Attachments.Add "C:/exceltip.com\test.xlsx" 'optional. Fully qualified name of attachment. .Send 'Mandatory if you want to send mail from excel. You you want to see the mail in outlook, use .Display method. End With
而已。您只需使用VBA从excel发送邮件即可。
现在,让我们看一个示例,该示例将邮件分别发送到Excel列中的每个电子邮件ID。
===
方案:
想象一下,为您提供了一个包含100个电子邮件ID的Excel工作表,您需要分别向每个电子邮件ID发送一封电子邮件。不仅如此,您还需要附加物品。如果您手动进行,则将花费您几个小时。因此,让我们在Excel VBA中自动执行此邮件发送任务。
这里有这些数据。在标题为“发送邮件到”的列C中,有几个电子邮件ID。我需要向此列中的每个电子邮件ID发送一封电子邮件。
为此,我为“主题”,“按摩主体”,“ CC”和“ BCC”创建了列。
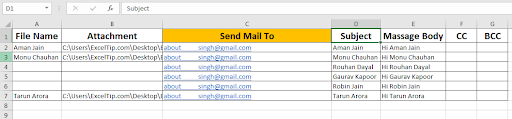
“发送至”之间不应有任何空白单元格。所有其他列可以包含空白单元格。如果要输入多个电子邮件ID,请在此列中用逗号写这些电子邮件ID。确保电子邮件ID有效。
如果要发送附件。在附件列中写入这些文件的地址。
将主题写在“主题”列中。
在“按摩身体”栏中进行按摩。
如果要保留某人的抄送,请在“抄送”列中输入他/她的电子邮件ID。密件抄送相同。对多个电子邮件ID使用逗号。
现在,要向列中的每个电子邮件ID发送电子邮件,请执行以下步骤。
-
按Alt + F11在Excel中打开VBA编辑器。
-
通过遵循前面所述的步骤,添加对Outlook对象的引用。
-
在新模块中,复制以下代码。
上面的代码会将电子邮件发送到“发送邮件到”列中的每个电子邮件ID。现在要运行此代码,您可以从此处直接运行它。或者,您可以在工作簿中添加图形或按钮,然后将此宏分配给该对象。我使用形状是因为它们是可自定义的。为此,请按照以下步骤操作。 。 *转到插入标签。
-
在“插图”组中,您可以找到形状,然后单击您喜欢的形状。
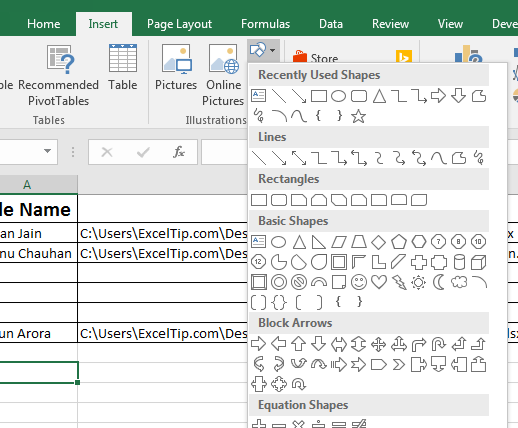
。 *将其拖放到工作表上。
-
美化,如果你想。
-
右键单击它。单击分配宏。
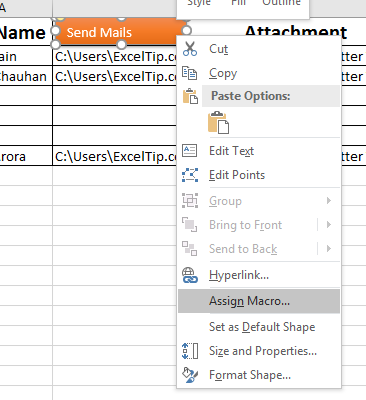
。 *从列表中选择BulkMail宏。
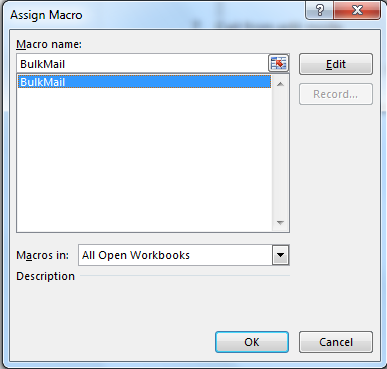
-
退出编辑模式。
现在,只要您单击该对象,宏就会运行并发送电子邮件。检查已发送的邮件以确保。
您可以在此处下载Excel Mail Sender File。
`link:/ wp-content-uploads-2019-12-Excel-VBA-一键发送1.xls [__一键式发送Excel VBA中的批量电子邮件]
相关文章:
如何使用VBA在Excel中过滤数据使用VBA过滤数据很容易。这些简单的代码行会过滤给定条件下的数据。
在Microsoft Excel 2016中使用VBA关闭警告消息在执行多个任务(例如打开和关闭文件)时,Excel会显示警告消息,以免丢失数据。他们中断正在运行的代码。为避免它们,link:/ using-loops-how-to-loop-through-sheets-in-excel-using-vba [如何使用VBA在Excel中循环遍历工作表]|要在两张或更多纸上来回移动,我们需要遍历它们。要循环浏览多张纸,我们使用…
7个Microsoft Excel VBA中的For循环示例 for循环是任何语言中最常用的循环技术。 Excel VBA也不例外。
热门文章:
50 Excel快捷方式以提高生产率更快地完成任务。这50个快捷键将使您在Excel上的工作速度更快。
如何在Excel中使用VLOOKUP函数如何在Excel中使用COUNTIF函数使用此惊人的功能对条件进行计数。您无需过滤数据即可计算特定值。 Countif功能对于准备仪表板至关重要。
如何在Excel中使用SUMIF函数这是仪表板的另一个重要功能。这可以帮助您汇总特定条件下的值。