如何使用条件格式在Microsoft Excel中IF函数
|在本文中,我们将学习如何使用“条件格式”选项根据文本条件为行着色。此选项在Microsoft Excel的“样式”组的“主页”选项卡中可用。
-
Excel中的条件格式用于根据某些条件突出显示数据。仅仅为了检查Excel工作表就很难看到各种趋势。 Excel中的条件格式设置提供了一种可视化数据并使工作表更易于理解的方法。
Excel条件格式设置允许您基于单元格值(例如颜色,图标和数据栏)应用格式设置。为此,我们将基于单元格值
在excel条件格式中创建一个规则===如何在Excel中编写if语句?
link:/ tips-if-condition-in-excel [IF function]
用于逻辑测试,并根据逻辑测试的结果返回值。 Excel条件格式公式的多个条件使用IF公式中使用小于或等于或大于或等于该值的语句语法:
|
= (logical_test, [value_if_true], [value_if_false]) |
让我们通过示例来学习如何使用IF函数在excel中进行条件格式设置。
这是名称及其各自分数的列表。
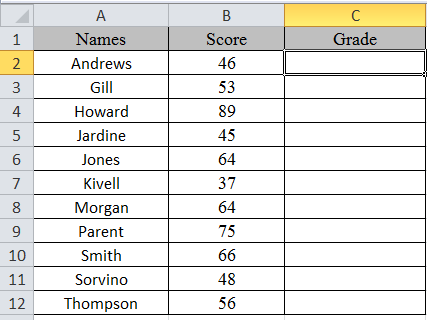
此处使用多个if语句excel函数。因此,根据条件有3个结果。 if then excel中的语句通过excel条件格式公式
使用===在C2单元格中编写公式。
公式
|
= |
说明:
IF函数仅返回2个结果,一个[value_if_True]和第二个[value-if_False]
如果分数小于50,则首先进行IF函数检查,将获得C级;如果分数小于75,则首先进行IF函数进行测试,将获得B级,其余将获得A级。
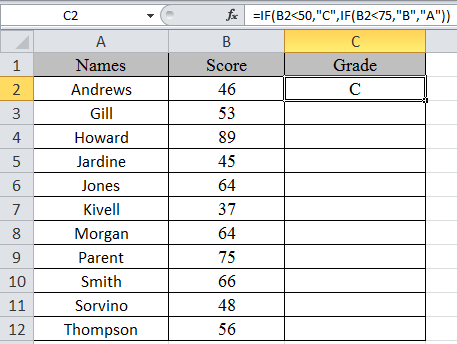
将公式复制到其他单元格中,选择已应用该公式的第一个单元格所在的单元格,使用快捷键Ctrl + D
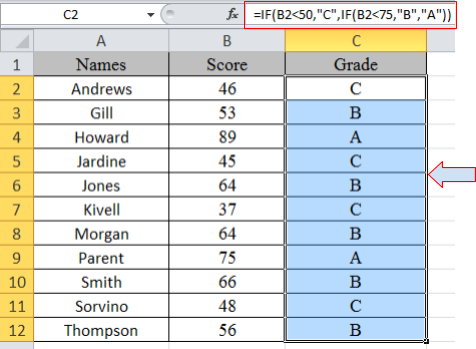
现在,我们将对其应用条件格式。
选择主页>条件格式>新规则。
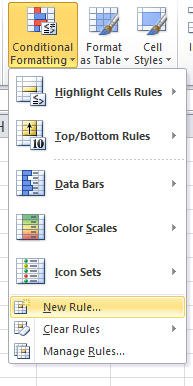
出现一个对话框
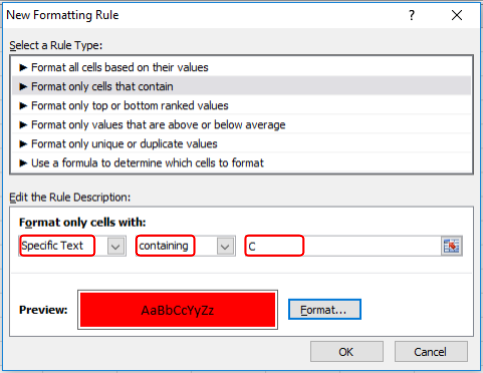
在选项列表中选择仅格式化包含>特定文本的单元格,然后将C写入要格式化的文本。
用红色填充格式,然后单击确定。
现在分别为A和B选择黄色和绿色,就像上面为C所做的一样。在本文中,我们使用了IF函数和条件格式设置工具来获得突出显示的等级。
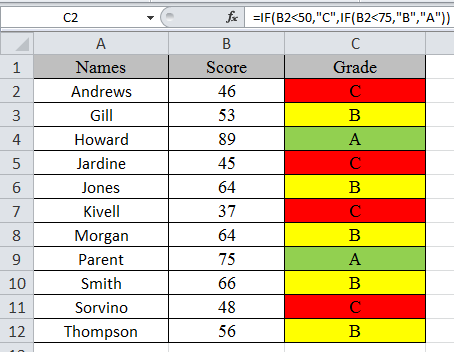
如您所见,excel使用IF函数和条件格式设置工具根据另一个单元格的值更改单元格颜色希望您学习了如何在使用IF函数的Excel中使用条件格式设置。在此处探索Excel中的更多条件公式。您可以在Excel 2016、2013和2010中执行条件格式。如果您有关于本文的任何未解决的查询,请在下面进行说明。我们会为您服务。
相关文章:
`link:/ condition-formatting-conditional-formatting-on-other-cell-value [如何在Excel中使用基于另一个单元格值的条件格式]]
热门文章:
`链接:/ keyboard-formula-shortcuts-50-excel-shortcuts可提高您的生产率[50 Excel快捷方式以提高生产率]]
link:/ formulas-and-functions-vlookup-function简介[如何在Excel中使用VLOOKUP函数]