如何创建一个图表或在Microsoft Excel图表
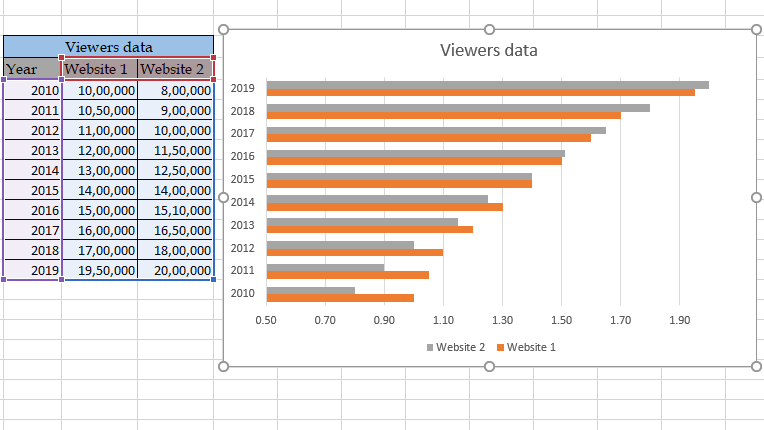
在本文中,我们将学习如何在Microsoft Excel中创建图表或图形。
什么是图表或图形?
数学值的图形表示形式在数学中称为图形,可以使用Excel中的图表来实现。想象一下一个10行的小型数据集,其中有一个网站页面的查看者。您可以通过数字查看这些趋势和变化的起伏。但是,如果数据为1000行,那么就不可能看到趋势和变化。
人脑可以从图形或图表而不是数值中解释更多信息。
Excel中可用的图表类型
柱形图条形图折线图面积图饼图甜甜圈图雷达图XY散点图直方图组合图*一些特殊图表
示例:
所有这些可能会使您难以理解。让我们了解如何在Excel中的群集条形图中演示数据。在这里,我们有一些数据,需要在聚类的2D图表中逐年比较两个网站的观看者。
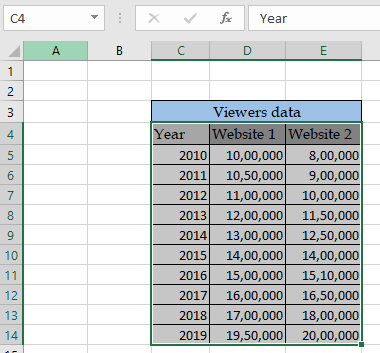
如上图所示选择数据。转到“插入”→“现在选择下图所示箭头所示的任何聚集图表(条形图或柱形图)”。
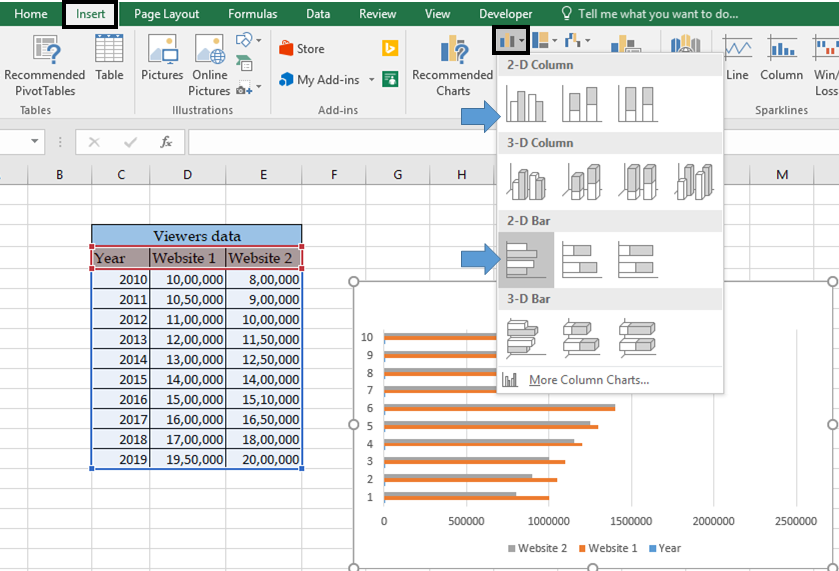
您将获得一个图表,该图表具有代表3个数据集的图表,这些数据集在垂直轴上的索引为1到10。我们需要一个图表来表示每年两个数据集。但是,此处的条形表示年份,所选图表中的网站1查看器,网站2查看器。
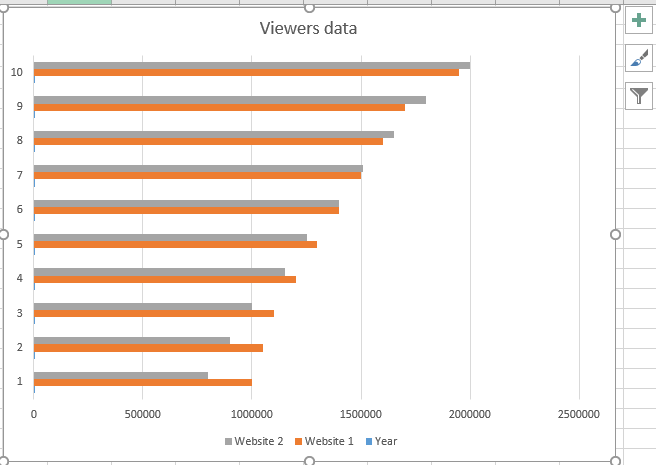
现在,按照将指导您将图表编辑为所需图表类型的步骤。第一个问题是图表中的小蓝条和代表年份数据的垂直轴。
右键单击图表,然后单击“选择数据”选项,如下所示。
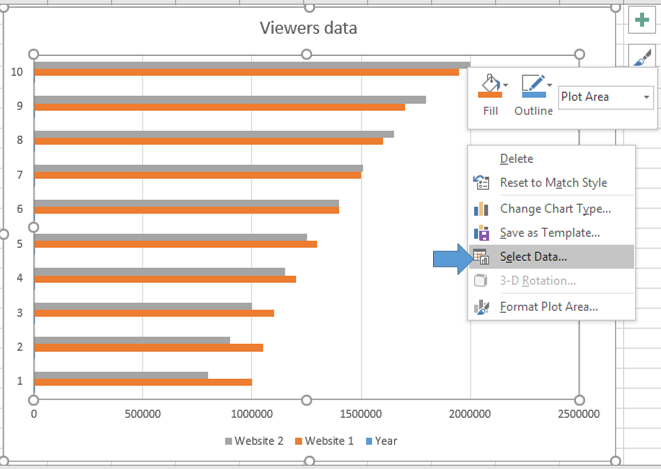
单击该选项将显示“选择数据源”对话框。此框显示在左侧条形图和右侧水平轴索引上表示的数据。
首先,我们需要删除第三种类型的长条。
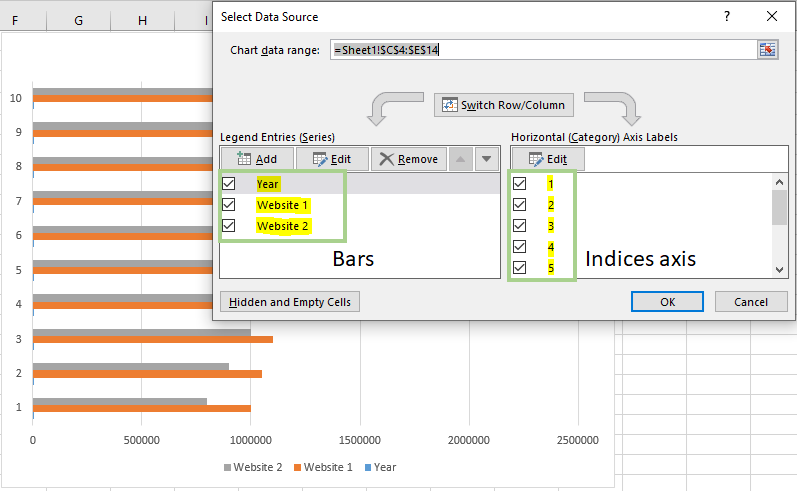
从条形图中选择年份,然后单击“删除”按钮将其删除。如下图所示,这将从图表中删除小蓝条。
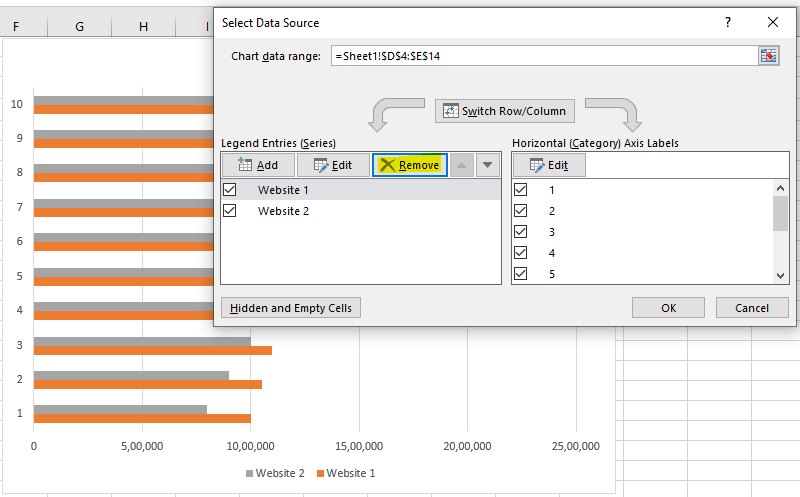
如您现在所见,只有两个数据集为条形。现在,我们将使用年份值编辑索引。选择编辑按钮。
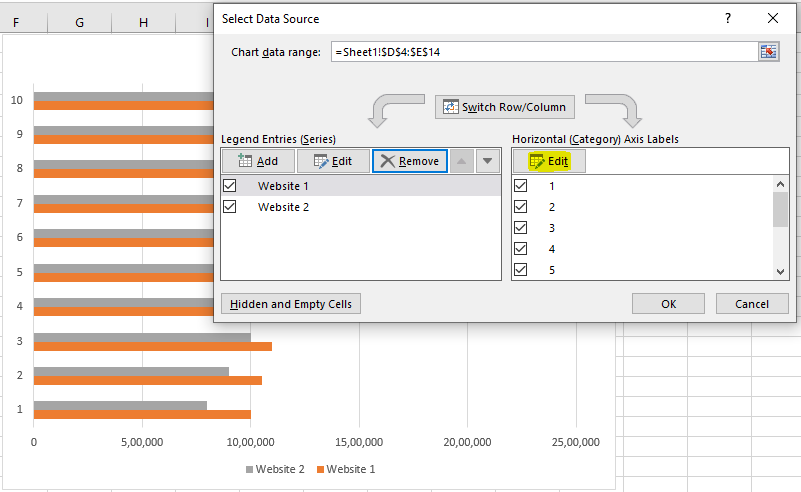
单击上图所示的“编辑”按钮,将打开“轴标签”框,要求新范围替换为索引。如下图所示,从数据中选择年份范围。
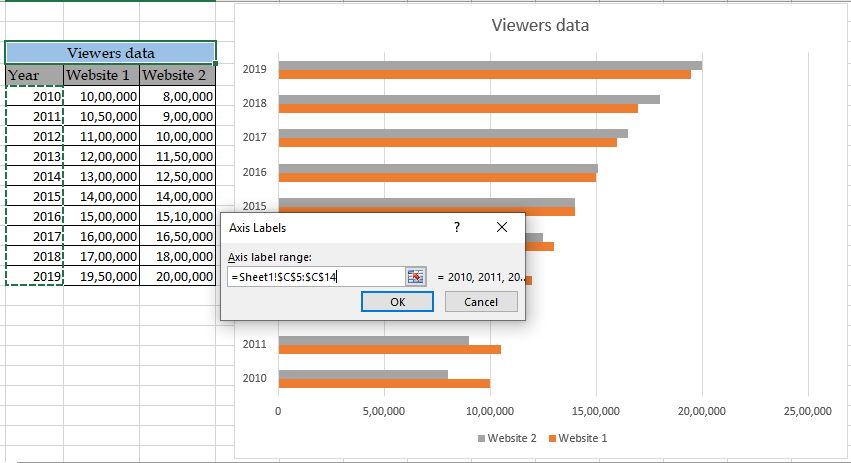
通过从数据中选择年份字段来填充“轴标签范围”时,其后面的图表也会更新。现在单击“确定”进行确认。
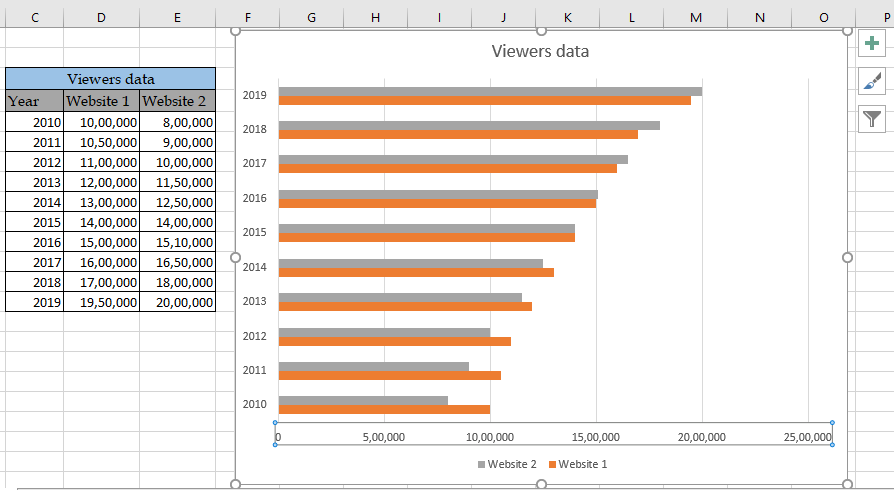
如您所见,所需的图表在这里。现在,我们将对其进行一些整理以使其看起来像样。
首先,我们将编辑水平轴。双击轴,它将在图表的右侧打开“格式化”轴面板,如下所示。

此处,图表显示了在Excel图表中默认设置的最小和最大界限。通过更改这些界限来扩展图表。对于以百万为单位显示的范围。从无中选择以百万为单位的显示单位。展示单位选项将位于我们刚使用的边界选项下方的格式轴选项下。

查看器栏以百万计。该图表现在看起来很合适。
现在,通过固定“系列重叠”和“间隙宽度”百分比来编辑条之间的“条宽度”和“条宽度”,如下所示。
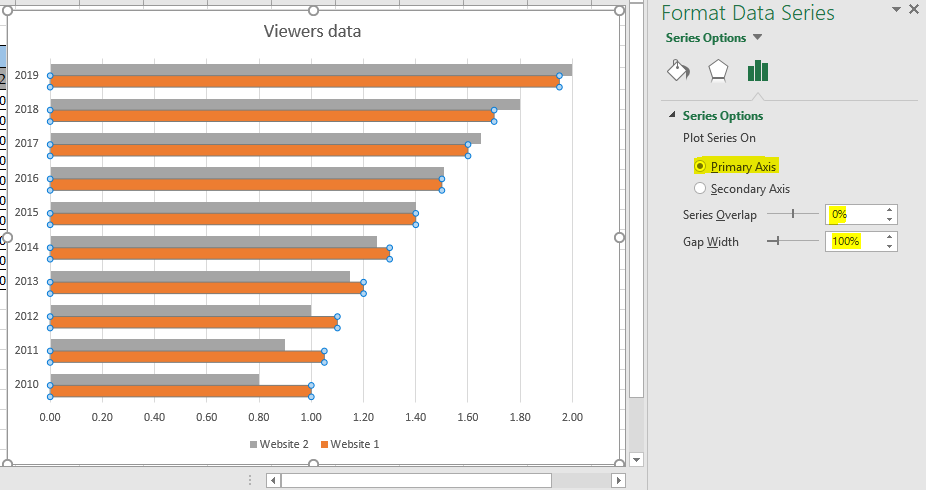
然后从“系列选项”中选择“主轴”选项。如果需要,请编辑第二个栏。如您所见,条形宽度和间隙宽度根据图表大小进行调整。
以下是使用上述图表时有用的观察结果。
注意:
。从图表右上角的加号编辑图例,图表标题,轴标题,数据标签,误差线和趋势线。
。双击图表中的任何部分(例如轴或条),将在图表右侧的面板中显示其相关的编辑选项。
。 Excel中的某些选项不允许您使用撤消选项。因此,您可能必须重做所做的更改。
在图表中编辑轴的格式。打开Format Axis→ Number并以相同的方式对其进行编辑,如下所示,我们在Excel中编辑单元格。
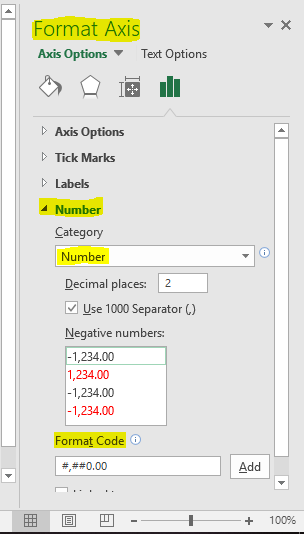
希望本文有关如何在Microsoft Excel中创建图表或图形具有解释性。在此处查找有关不同类型图表的更多文章及其相应的高级图表选项。如果您喜欢我们的博客,请在Facebook上与您的朋友分享。您也可以在Twitter和Facebook上关注我们。我们希望收到您的来信,请让我们知道我们如何改进,补充或创新我们的工作,并为您做得更好。写信给我们[email protected]
相关文章:
Excel中的最佳图表及其使用方法:这些是Excel提供的一些最佳图表。折线图,柱形图和饼图是自excel图表创建以来一直使用的一些常见但有效的图表。
如何在Excel中使用堆积柱形图:堆积柱形图最适合比较组内的数据。柱形图是垂直方向。
在Excel中执行聚簇柱形图:聚簇柱形图是一个柱形图,它使用竖线可视化数据的大小。
使用聚集柱形图比较两个变量。
10个富有创意的Excel图表来震撼您的仪表盘:这些富有创意的图表可以使您与众不同。这些图表可用于不同类型的报告。您的仪表板将比以往更具表现力。
热门文章:
如何在Excel中使用IF函数:Excel中的IF语句检查条件,如果条件为TRUE,则返回一个特定值,如果为FALSE,则返回另一个特定值。
`link:/ formulas-and-functions-introduction-vlookup-function [如何在Excel中使用VLOOKUP函数]’:这是excel中最常用和最受欢迎的函数之一,用于从不同范围查找值和床单。
如何在Excel中使用SUMIF函数:这是另一个仪表板必需的函数。这可以帮助您汇总特定条件下的值。
如何在Excel中使用COUNTIF函数:使用此惊人的函数对带有条件的值进行计数。您无需过滤数据即可计算特定值。 Countif功能对于准备仪表板至关重要。