如何创建自定义误差线在Excel 2016
|在本文中,我们将学习在Excel 2016中的何处查找以及如何添加和自定义错误栏。图表中使用误差线将误差显示为自定义值。图表中的误差线用于显示数据可变性。
以上所有内容可能会使某些人感到困惑,因此让我们着手准备并开始通过示例学习Excel 2016中的错误栏。
在这里,我们具有与一年中的月份相对应的销售额。
首先,我们需要制作一张图表。
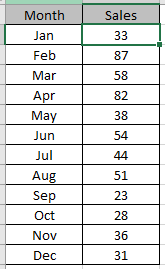
因此,为此选择数据,然后转至插入>图表
您可以从图表选项中选择任何图表。但是在这里作为解释,我们将考虑二维柱形图
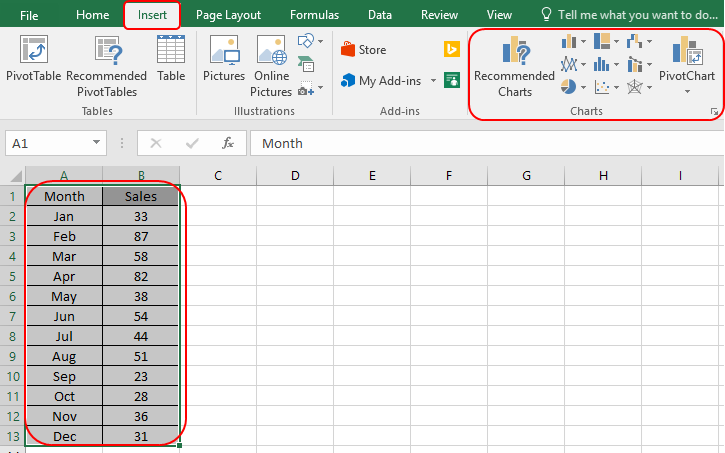
按照下面的快照中显示的步骤选择图表的样式和颜色。
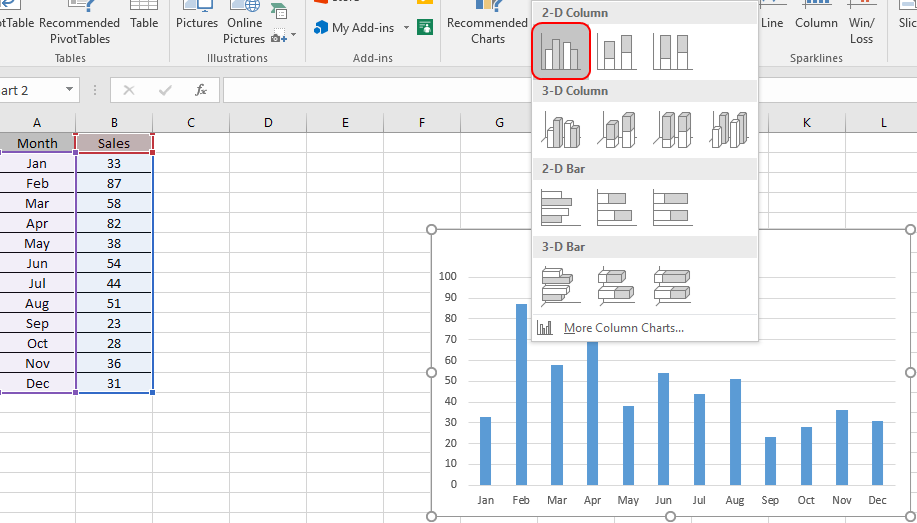
现在,我们需要添加错误栏。要添加错误栏,请将鼠标指针移至

选择标准的“错误”选项,然后使用“格式错误”栏选项对其进行自定义。
image:https://www.office-skill.site/images/wp-content-uploads-2015-02-.png[,width=35,height=33]symbol on the top right of your chart.
选择所需的选项,它将在图表上显示误差线。
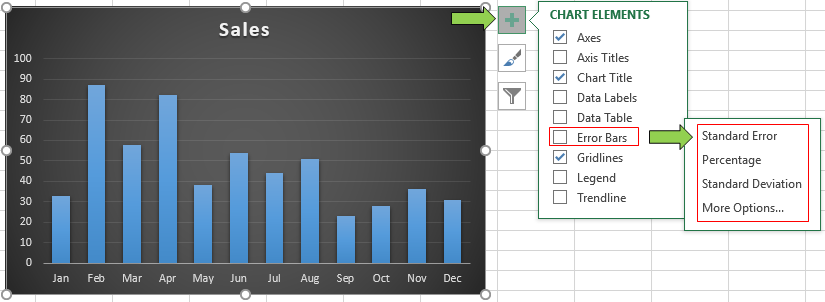
通过双击自定义图表的错误栏,双击任何一个错误栏,将在工作表的右侧打开格式化错误栏。
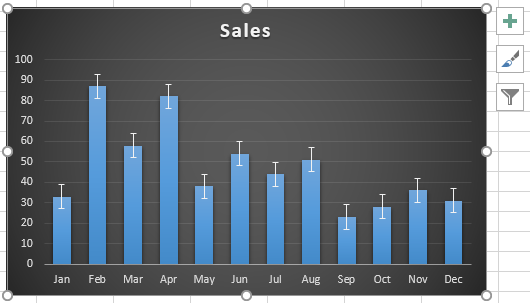
注意:双击图表将在工作表的右侧打开格式图表。
选择自定义类型和“错误金额”方法。
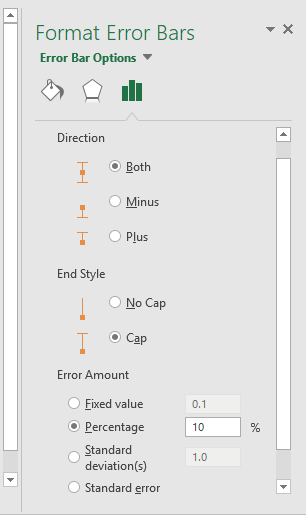
在这里,我们将为正负选择10%的百分比。因此它将在您的图表上显示。
该图显示了月销售额的10%波动性。
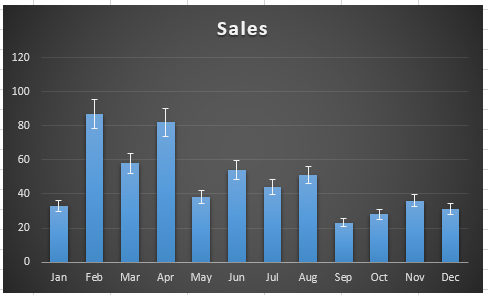
希望您了解如何在Excel 2016中插入错误栏并对其进行自定义。在图表上查找更多文章。请在下方的评论框中分享您的查询。我们将为您提供帮助。
相关文章:
`链接:/ excel-chart-4-creative-target-vs-achievement-charts-in-excel [Excel中的4个广告素材目标与成绩表]]
热门文章:
`链接:/ keyboard-formula-shortcuts-50-excel-shortcuts可提高您的生产率[50 Excel快捷方式以提高生产率]]
link:/ formulas-and-functions-vlookup-function简介[如何在Excel中使用VLOOKUP函数]