在Microsoft Excel 2010数据透视表报告
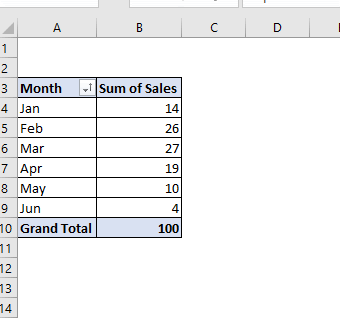
|因此,在学习如何在Excel中自定义排序数据透视表之前,请先进行介绍。让我们建立Excel中自定义排序的基本含义。
默认情况下,在Excel中,排序是按数字/字母顺序进行的。例如,如果您有一个列,其名称为月,并对其进行排序,则默认情况下,它将按字母顺序(Apr,Feb,Jan…)而不是月份的顺序进行排序。数据透视表也是如此。
如果要使用自己的自定义顺序手动对数据透视表进行排序,则需要将该顺序告知Excel。我们已经掌握了足够的理论。让我们举一个例子。
按月定义的自定义排序数据透视表,其中月份从4月开始,大多数业务从4月开始并在3月结束。我们需要做的是自定义对数据透视表的排序,以便报表将3月显示为第一个月,将4月显示为第二个月,依此类推。
因此,首先按月创建数据透视表。在这里,我有一个数据透视表,显示了不同月份的销售情况。
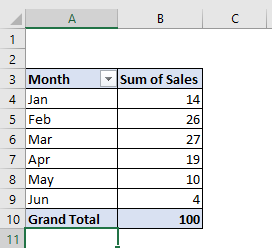
目前,枢纽分析表是以月份的升序排序(因为我已经储存了一个months_的清单)。
要自定义对数据透视表的排序,我需要定义列表。因此,在一定范围内,我写下了我需要的月份顺序。
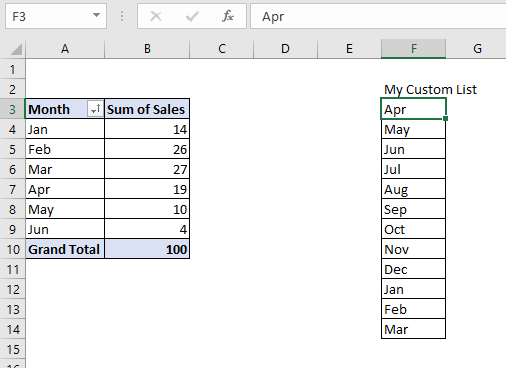
现在,要将此列表添加到excel中,请按照下列步骤操作。
点击文件。转到选项。单击高级选项。找到常规类别。单击编辑自定义列表。
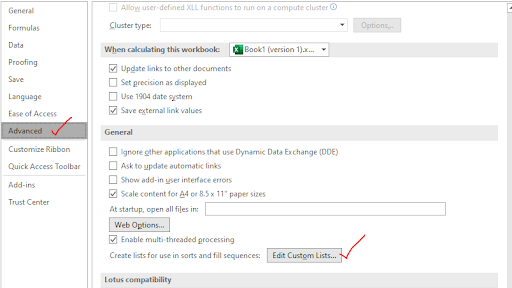
自定义列表对话框将打开。您将在此处看到一些预定义的列表。您可以看到我们已经有Jan,Feb,Mar…作为自定义列表列出。这就是为什么我的报告按月份排序的原因。
现在,要在此处添加我们自己的自定义列表,请点击下面的输入框,然后选择包含您的列表的范围。然后单击导入。
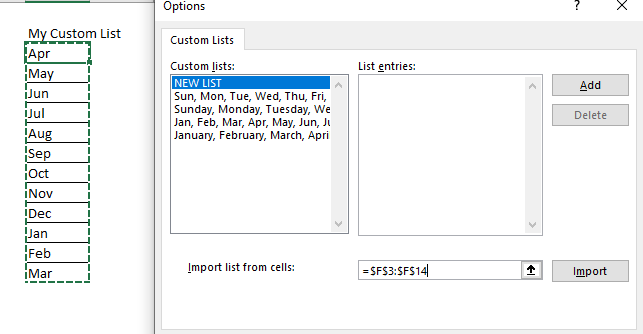
请注意,我们没有添加导入按钮。这意味着该列表在系统中将是静态的。稍后在范围内进行更改不会影响该列表。
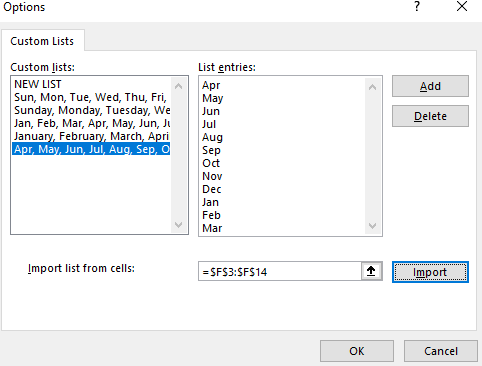
单击确定,退出设置。
现在尝试按月对列表进行排序。
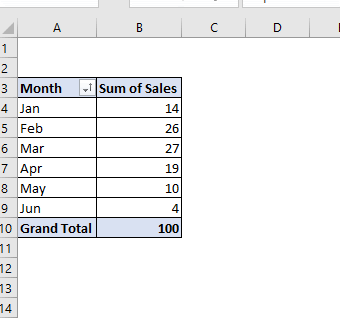
您可以看到报表现在是根据给定的列表而不是默认的排序方法进行排序的。
如果不起作用,请确保已为数据透视表启用了按自定义列表排序。要确认这一点,请执行以下操作:
右键单击数据透视表,然后单击数据透视表选项。
在打开的对话框上单击总计和过滤器选项卡。查找总计和过滤器选项卡。选中“排序时使用_自定义列表”选项。
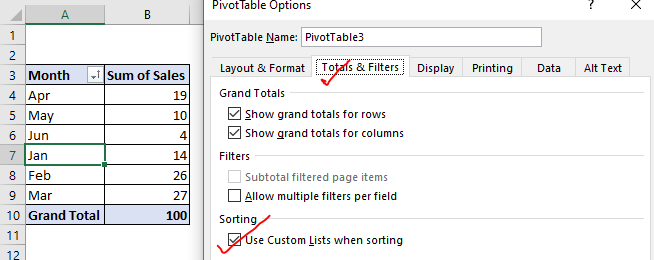
完成了。
现在,您可以准备使用自定义排序的数据推出数据透视报表。
让我们举个例子,说明如何创建数据透视表报表。
我们的数据范围为A1:E19。 A列包含地区,B列包含城市,c列包含产品,D列包含总收入,E列包含净收入。
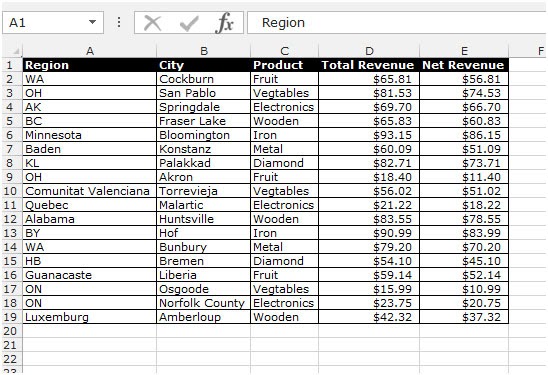
请遵循以下给定步骤:-
-
选择数据范围A1:E19。
-
转到“插入”选项卡,在“表”组下单击“数据透视表”。
-
将出现“创建数据透视表”对话框。
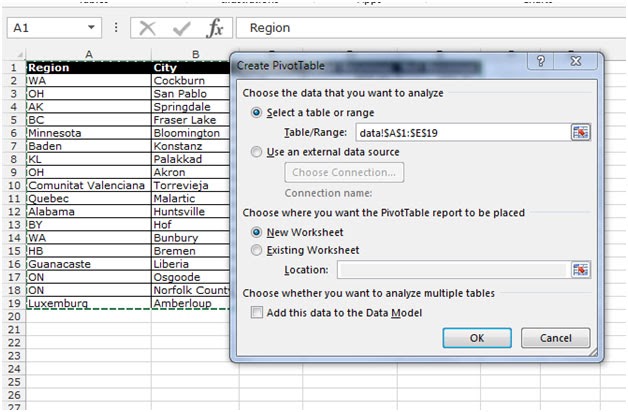
-
单击确定。然后,新的工作表将与“数据透视表”字段一起插入。
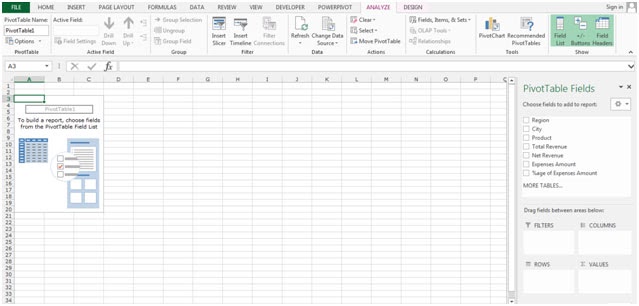
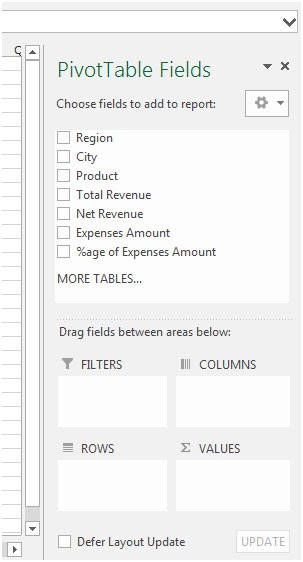
-
拖动区域中的字段。
-
拖到行区域的区域,列中的产品,值区域中的总收入。
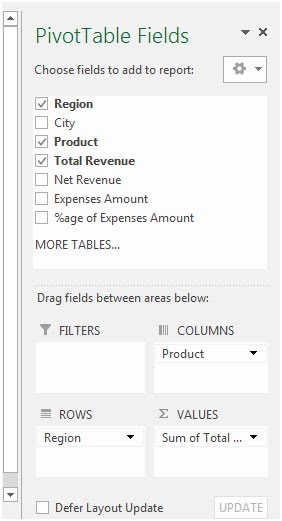
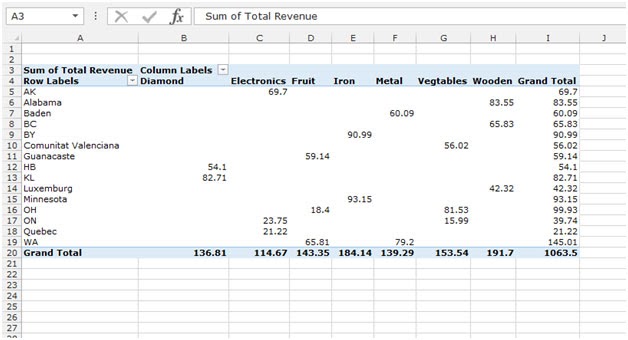
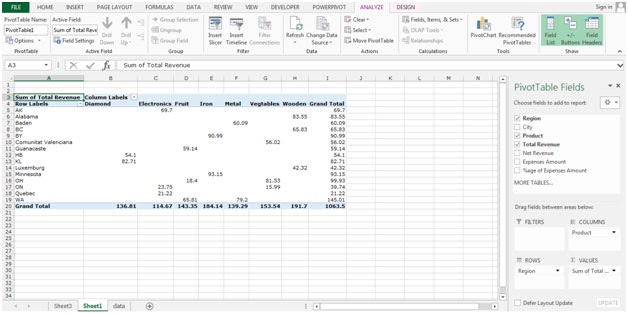
这是在Microsoft Excel中创建数据透视表报表的方法。
希望本文有关如何在Microsoft Excel中使用数据透视表报表进行说明。在此处查找有关数据透视表公式和相关Excel公式的更多文章。如果您喜欢我们的博客,请在Facebook上与您的朋友分享。您也可以在Twitter和Facebook上关注我们。我们希望收到您的来信,请让我们知道我们如何改进,补充或创新我们的工作,并为您做得更好。写信给我们[email protected]。
相关文章:
按Excel中数据透视表中按日期分组的小计:找到按以下类别分组的任何字段的小计使用Excel中的GETPIVOTDATA函数在数据透视表中添加日期值。
使用Excel中的PIVOT表工具随时处理数据编号。
在数据透视表中显示隐藏字段标题:在Excel中编辑(显示/隐藏)PIVOT表工具的字段标题。
如何刷新数据透视图:刷新Excel中的PIVOT图表以获取更新结果,没有任何问题。
热门文章:
如何在Excel中使用IF函数:Excel中的IF语句检查条件,如果条件为TRUE,则返回一个特定值;如果为FALSE,则返回另一个特定值。
如何在Excel中使用VLOOKUP函数:这是excel中最常用和最受欢迎的函数之一,用于从不同范围查找值和床单。
如何在Excel中使用SUMIF函数:这是另一个仪表板必需的功能。这可以帮助您汇总特定条件下的值。
如何在Excel中使用COUNTIF函数:使用此惊人的函数对带有条件的值进行计数。您无需过滤数据即可计算特定值。 Countif功能对于准备仪表板至关重要。