了解任务计划程序
Windows Task Scheduler是一种工具,可让您在某些时间或某些事件发生时自动执行任务。例如,您可以使用任务计划程序每天凌晨2:00同步某些文件夹,也可以将其设置为每小时每小时运行一个程序。您甚至可以让Task Scheduler在某个特定用户每次登录时发送一封电子邮件。您可以设置多个任务以在不同时间和各种条件下运行。
如果使用的是Windows 7,则要启动Task Scheduler,请转到“开始” |“开始”。所有程序配件|系统工具|任务计划程序。如果您使用的是Windows 8或Windows 10,请在“搜索”框中键入“任务计划程序”(不带引号),然后按Enter。 Windows将显示“任务计划程序”对话框。 (请参见图1。)
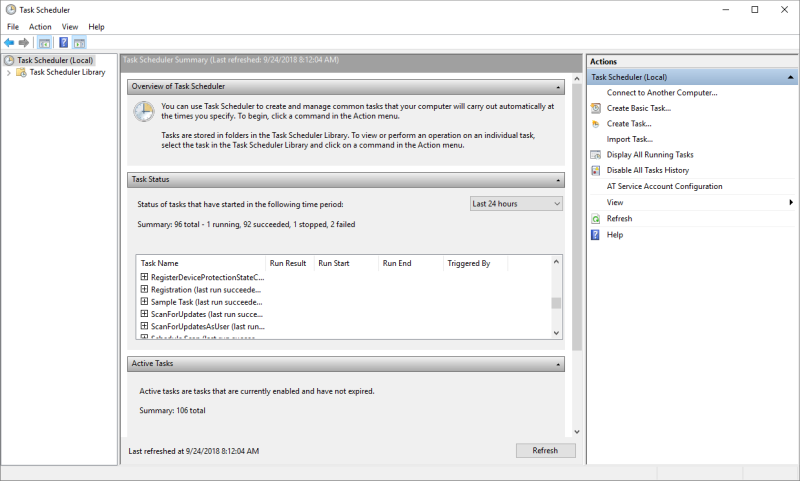
图1. Task Scheduler对话框。
此窗口使您可以检查任务的状态,创建任务,显示正在运行的任务等。例如,我有一个名为“示例任务”的任务。要检查其状态,请单击该任务名称旁边的加号,然后会显示有关该任务历史记录的详细信息。 (请参见图2。)

图2.检查任务的状态。
在这里,我们看到任务最后一次运行成功。
它的最后一次运行于2018年9月23日上午9:50:00开始,并于2018年9月24日的上午7:41:00结束。它是由时间表(而不是某些时间)引起的(即被触发)系统事件)。
要查看有关任务的其他详细信息,请单击“任务计划程序”对话框左侧的“任务计划程序库”选项。这将导致中间窗格发生更改,以便我们可以更详细地了解任务。 (请参见图3。)
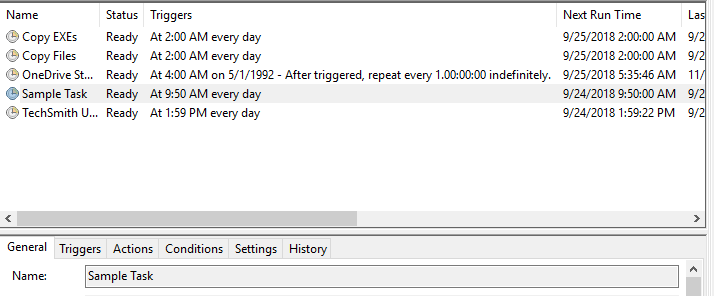
图3.获得有关计划任务的更多细节。
该视图告诉我们该任务已准备好再次运行,并且它将在每天的凌晨2:00开始。请注意上方屏幕下方的标签。
通过单击这些选项卡,您可以查看触发(导致)任务启动的原因,它将执行的动作,任务运行的条件,任务运行时有效的各种设置以及任务的历史记录。
本技巧(12441)适用于Windows 7和Windows 10。