在页面布局中添加列(Microsoft Word)
在Word中设置文档格式时,可能会发现将文本分列显示会更好。如果您正在开发新闻稿或杂志版面,通常可以这样做。使用的列数由您决定,Word允许您将页面分为多达45列(取决于页面的其他特征),尽管这看起来有些奇怪。若要添加列,请按照下列步骤操作:
。将插入点定位在要在列中显示的材料的开头。
。在功能区上选择“页面布局”(如果使用的是Word 2016或更高版本,则为“布局”)选项卡。
。在“页面设置”组中,单击“列”下拉列表。
。选择要用于所选文本的列数。
当您执行步骤3时,您可以选择最常见的列数(1、2或3)。如果您想要更多列,请在步骤4中单击“更多列”选项,您将看到“列”对话框,最多可以设置45列。 (请参见图1。)
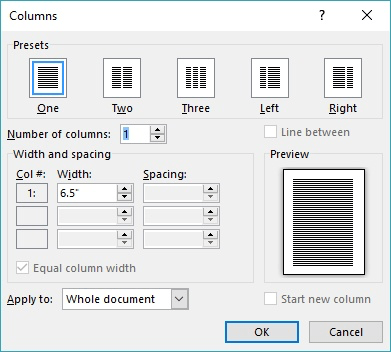
图1.“列”对话框。
这里有一个有趣的旁注。如果使用“列数”对话框的“列数”字段中的向上和向下箭头设置列数,则在使用纵向信纸尺寸的纸张时,只能选择1到13列之间的范围。如果更改为横向纸,则可以使用控件在1到18列之间移动。 Word似乎设置了控件的上限,因此,纸张上的任何单独的列都不小于半英寸的宽度。如果更改页面的可打印区域(调整纸张大小,方向和边距),则Word会调整“列数”控件的上限。
但是,不要让这个愚弄你。您仍然可以设置多达45列。您只需在Number of Columns控件中键入数字。如果您尝试键入一个大于45的数字,Word会生成一条错误消息,提示您只能设置1到45列之间。因此,您可以尝试在控件中键入一个较大的数字,但是当您这样做然后开始在对话框中使用其他控件时,Word会将列数向下调整为先前讨论的最大计算值。 (Word不会让您将列宽设置为小于半英寸,这限制了您可以在页面上获得的列数。)
_WordTips_是您进行经济有效的Microsoft Word培训的来源。
(Microsoft Word是世界上最流行的文字处理软件。)此技巧(7546)适用于Microsoft Word 2007、2010、2013、2016、2019和Office 365中的Word。 Word的旧菜单界面在这里: