エクセルにWindows OSフォルダ内のすべてのファイルとフォルダのリストを抽出する方法
私たちはWindowsPCまたはラップトップで多くのファイルとフォルダーに取り組んでおり、ファイルとフォルダーを定期的に追加または削除してしまう可能性があります。これらのファイルとフォルダは私たちにとって非常に重要である可能性があり、他の人は私たちの指示なしにそれらを編集することができます。この記事は、どのファイルまたはフォルダーがそれぞれの日付、時刻、サイズなどで編集されているかを追跡するのに役立ちます。
この投稿では、Excelのフォルダー内のファイルのリストを取得する方法を学習します。ファイルのサイズ、種類、変更日を追跡するために、すべてのファイルとフォルダーの詳細をExcelにインポートします。
最近変更されたファイルまたはフォルダーを追跡するために、Excelは重要なビジネスドキュメントまたは画像を追跡するための賢いオプションです。
私たちを助けることができるシングルステップのソリューションはありません。ただし、Windows 7には、回避策があります。コマンドプロンプトを使用すると、テキストドキュメントにディレクトリリストを持つファイルのリストを取得して、このテキストファイルをExcelにインポートできます。
以下の手順に従う必要があります:
===
-
「Win + E」ショートカットキーを押してWindowsエクスプローラーを開き、ファイルリストが必要なフォルダー(この例ではD:\ Testフォルダー)を見つけます
-
「Shift」キーを押しながらフォルダを右クリックして「ここでコマンドウィンドウを開く」を選択します
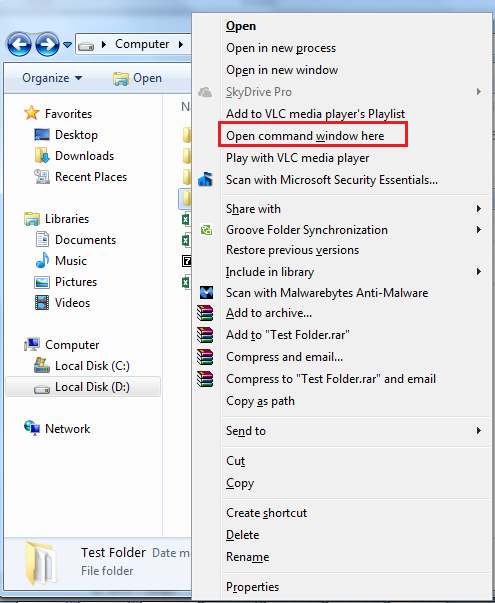
-
これはフォルダでのみ機能し、ライブラリでは機能しません。下の画像を参照してください
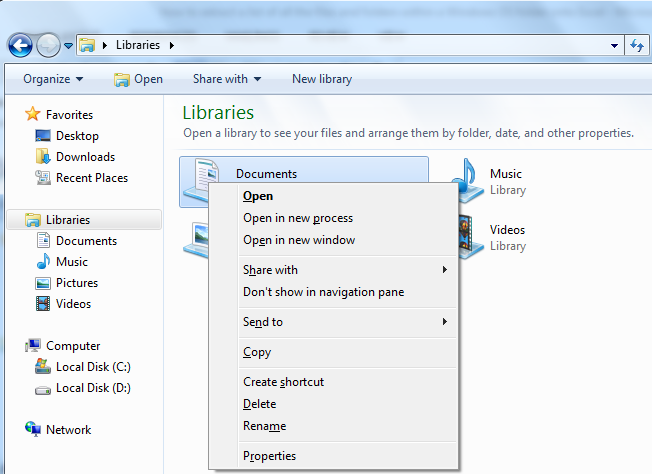
-
コマンドウィンドウをクリックすると、コマンドプロンプトが開きます
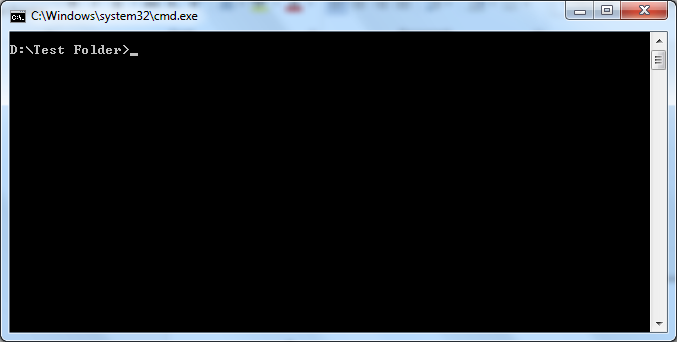
-
引用符なしで「dir / b> extractlist.txt」と入力し、「Enterキー」を押します
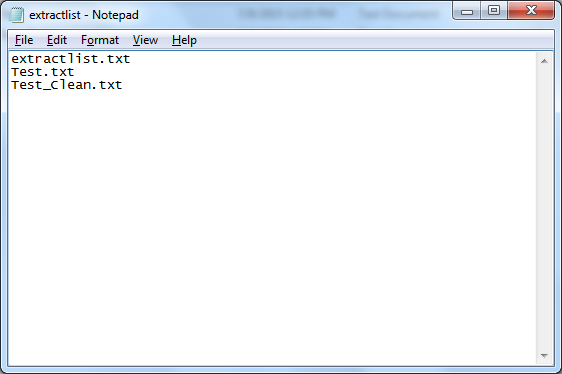
-
これにより、「テストフォルダ」に保存されているすべてのファイルのリストを含むテキストファイル名「extractlist」が作成されます
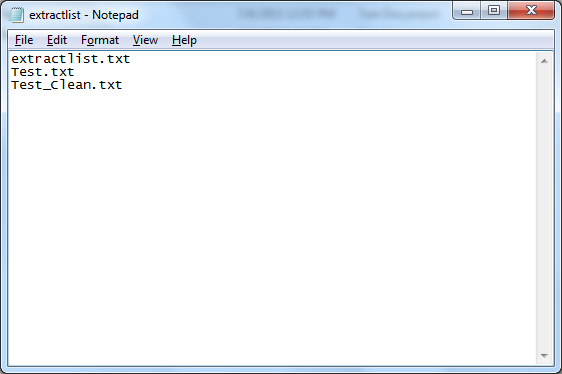
-
ファイルのサイズと日付を含めるには、「dir> extractlist.txt」と入力し、「Enterキー」を押します
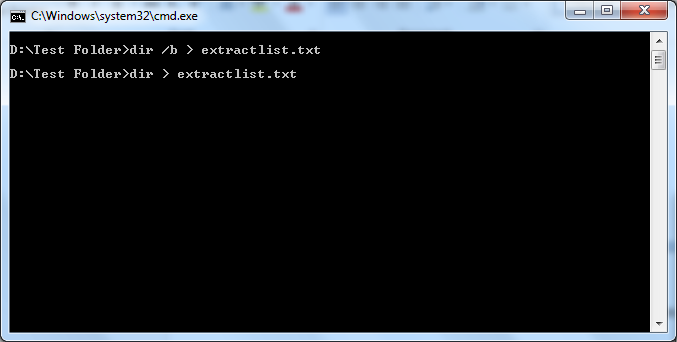
-
これにより、すべてのファイル名、サイズ、最後に保存された時間のディレクトリリストが開きます
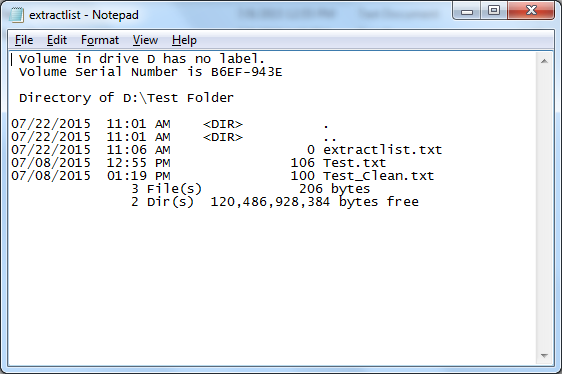
-
サブディレクトリにファイルを含めるには、「dir / b / s> extractlist.txt」と入力して、完全なディレクトリ構造を持つファイルのリストを作成します
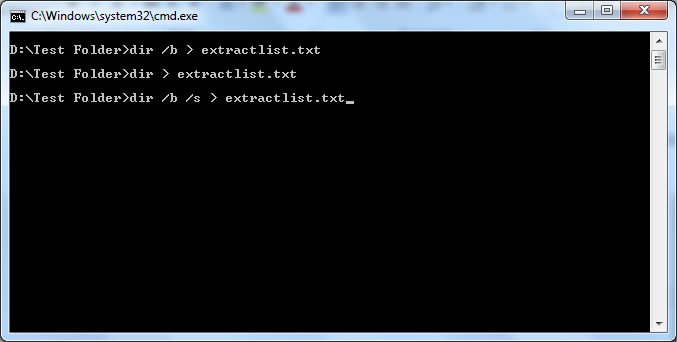
-
これには構造化された方法でファイルの名前が含まれます
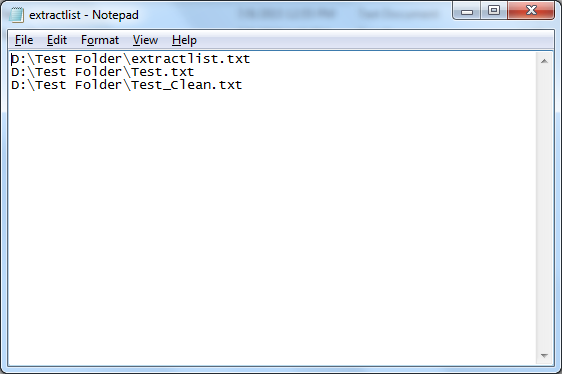
次のステップは、Microsoft Excelを開くことです。[ファイルと開く]をクリックして[開く]ダイアログウィンドウを表示するか、「Ctrl-O」ショートカットキーを押します
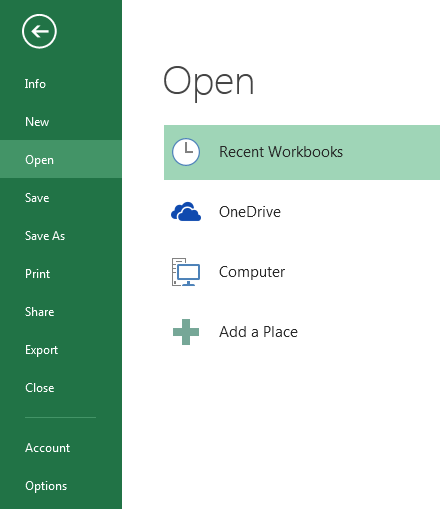
ファイルが保存されているフォルダを選択しますファイルタイプのドロップダウンメニューをクリックし、「テキストファイル」を選択します
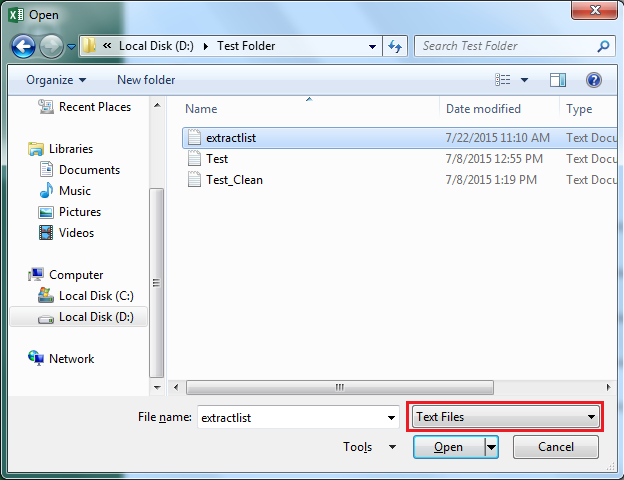
「extractlist.txt」を選択し、「開く」ボタンをクリックします。テキストインポートウィザードが開きます
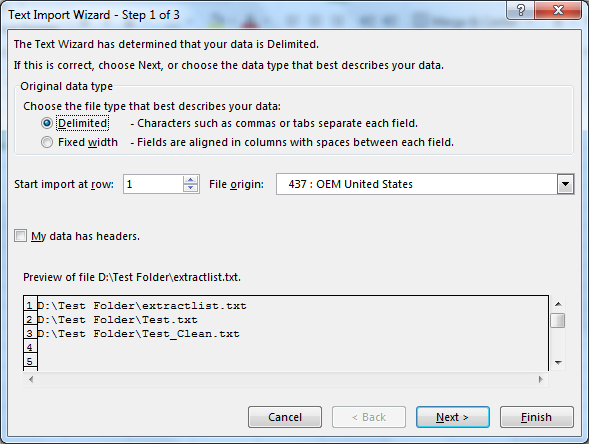
-
[次へ]をクリックします
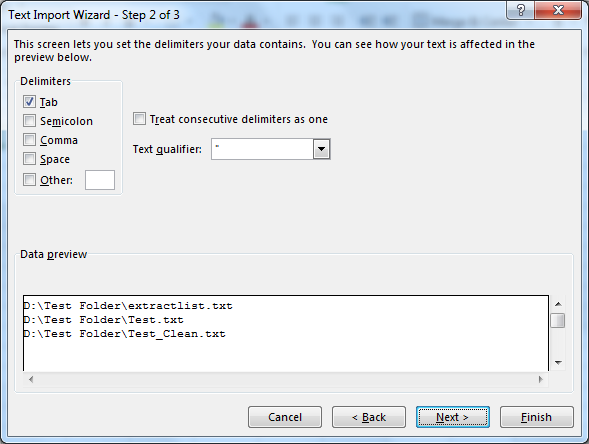
-
[完了]ボタンをクリックします
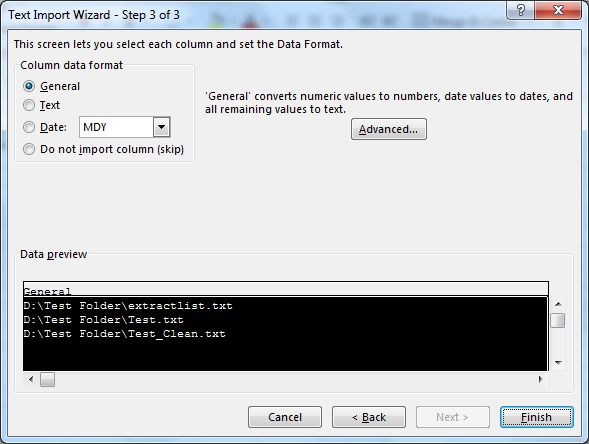
-
Excelファイルがインポートされます。下の画像を参照してください
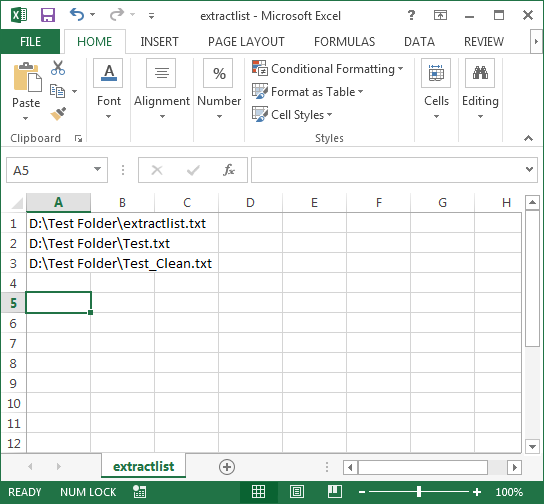
上記の手順に従って、最終変更日時、ファイルタイプ、ファイルのリスト、ファイルサイズ、その他多くの詳細を追跡できます。
結論:この記事は、ファイルとフォルダーをExcelシートに整理するのに役立ちます。これは、重要なファイルやフォルダが削除された場合に非常に役立ちます。 Excelファイルに保存されているデータが保存され、ファイルの復元に役立ちます。
私たちのブログが気に入ったら、Facebookで友達と共有してください。また、TwitterやFacebookでフォローすることもできます。
_私たちはあなたからの連絡をお待ちしております。私たちの仕事を改善、補完、または革新し、あなたのためにそれをより良くする方法を教えてください。 [email protected]_までご連絡ください